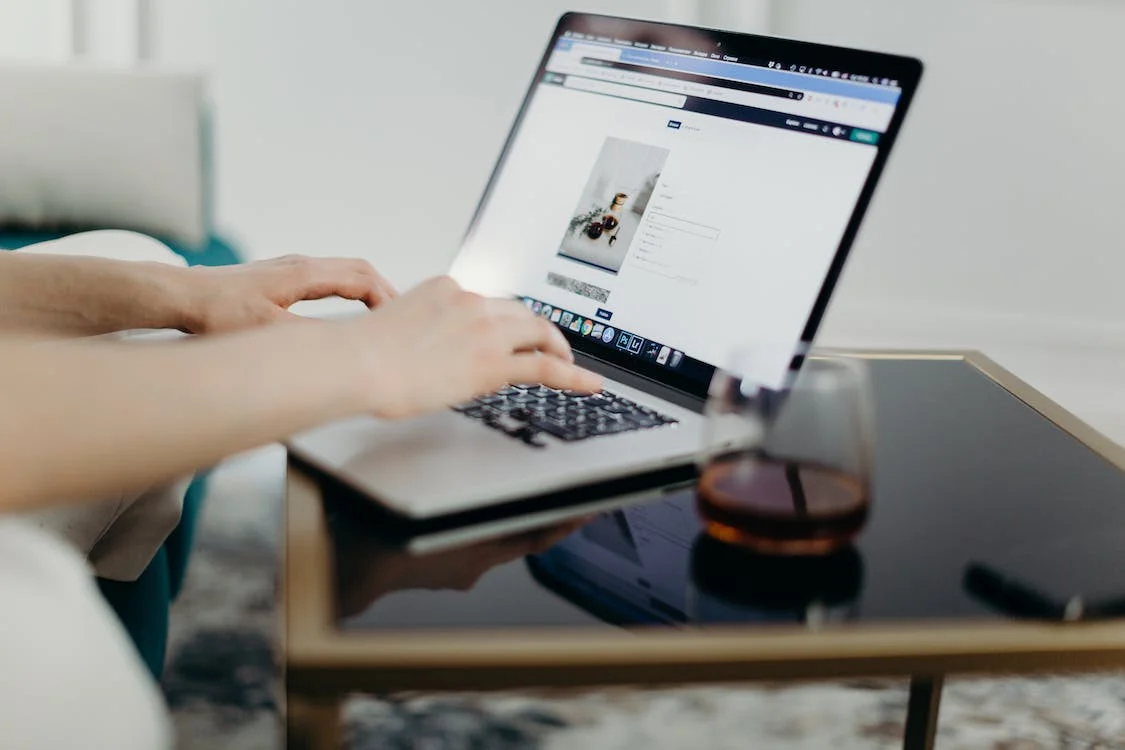Google Forms are a way for companies to gather and process data. They can be used for customer surveys, product reviews, or even to track employee performance. Regarding usage, Google Forms are most often accessed through the website’s Administration Panel, located under the “Tools” tab on the main website.
From here, users can easily create new forms and add fields to existing forms. A form builder allows users to create custom forms with different fields and styles. Lastly, the Google Forms Bot allows companies to submit forms without going through the Administration Panel.
How to Create Forms that Allow File Uploads to Google Drive
Step 1. Copy the Google Sheet for File Upload Forms
Go to forms.Studio/copy and select “Copy” to save a copy of the Google Sheet template to your Google Drive to get started. This sheet has a form builder and an email designer, and it will save your form responses in the same way that Google Sheets does for Google Forms.
Step 2. Deploy the form as Web App
Open the Google Script editor by selecting “Tools -> Script Editor” inside your Google Spreadsheet. Don’t worry; you only need to publish this script as a web application, so anyone can view your form by entering a simple web address. You won’t need to create a single line of code.
Click the Deploy button after selecting Me under Execute the program as an Anyone, even Anonymous under Who has access to the web app under Publish -> Deploy as Web App. Given that the script must perform all tasks on your behalf, including sending emails and uploading data, you need to authorise it.
Step 3. Design the File Upload Form
Go to Google Sheets and select Edit Form from the File Upload Forms menu expansion (near the Help button). It will open a simple but effective drag-and-drop form builder within Google Sheets. You can include eSignatures, date and time pickers, multiple file upload fields, and any other common form elements in your forms.
To embed YouTube movies, Google Maps, SoundCloud MP3s, Google Slide presentations, Images, or any other HTML material, use the Rich HTML field. Regular expressions can apply data validation criteria to various form fields. Single or several files can be uploaded using the configurable file upload fields. You can also restrict uploads to certain file types, including zip, pictures, and videos.
Step 4. Customise the Form’s Settings
Return to the File Upload Forms menu after designing your form and select Configure Form. You can change the form’s design and Google Drive settings in the sidebar of your Google Sheets.
Place markers or form fields with double curly brackets around them, like {{name}}, can be used in the confirmation message to contain customised messages. Additionally, you may enter a URL in the “Redirect Once Submit” area, which will direct users to that website after they submit the form.
Click the Select Folder button in the advanced options area to select the parent folder in your Google Drive, where all the files will be saved. Additionally, you can specify a subfolder path for storing files, and this path can be dynamic \\{{Country}}\\{{City}} depending on form inputs.
Step 5. Send Confirmation Emails
You can send email notifications when submitting a form using File Upload Forms. The emails can be customised by adding the form fields in the email topic and message body.
Use the unique {{All Answers}} place marker in the message body to provide a concise table summarising the form response. When you ask for an email address in the TO, CC, or BCC box, the {{question title}} will be changed with the actual value in the form answer.
Allow File Uploads to Google Drive
Google Drive is a great way to store and access files. But, sometimes, people have to upload files from other sources. This can be difficult because Google Drive won’t allow you to upload larger than 3 MB files. You can try using an online Uploader or using an app like FileZilla. However, some people find these methods too complicated or time-consuming. So, here are some tips on how to create forms that allow file uploads to Google Drive:
- Start by creating a new project in Google Drive and name it “Upload Forms”.
- In your project’s “Controllers” panel, add a new Controller named “Upload Form Controller”.
- In the “Action” field of the new Upload Formcontroller, type “submit”.
Steps To Successfully Upload Files With Google Forms
You must take a few steps to upload files successfully with Google Forms.
- First, make sure you have the correct Google form template! This will help you easily create forms and make your data collection process more efficient.
- Next, be sure to add unique fields to every field on your form. This will help Google forms identify each file properly and prevent errors.
- Last, use some basic coding techniques when adding code to your forms. This will help keep your form submission process simple and efficient.
File Storage and Ownership Options of Uploaded Files to Google Forms
Google Forms is a great way to collect user feedback and track progress on a project. However, when submitting user feedback data to Google Forms, it is important to remember that files may be stored online and accessed by anyone with access to the internet. The options for file storage and ownership are important factors when uploading user feedback data to Google Forms.
Option One: Google Form users can save their feedback data as an attachment or compressed format. This allows for easy access by Google Forms AUTHORS but makes the file size larger.
Option Two: If users choose not to save their feedback data as an attachment, they can save it as text. This allows the user more control over how their data is displayed on Google Forms and makes the file size smaller.
Conclusion
Google Forms is a great tool for companies and individuals to collect data. With Google Forms, you can easily upload files, including pictures, videos, and documents. By uploading files through Google Forms, you can avoid missed opportunities and wasted time on forms that don’t need to be filled out. Additionally, with Google Forms’ built-in archiving features, you can keep track of important information for future reference.
Was this article helpful? Let us know in the comments.
FAQs
How to ask respondents to upload a file to your Google Form?
To ask respondents to upload a file to your Google Form, you need to create a custom form with the Google Forms plugin. This allows you to collect data from your users conveniently and easily. You can also use this form to gather information about their online activities and interests. The following steps will help you complete the process of creating a custom Google Form:
- Choose the type of Google Form you want to create: survey or questionnaire.
- In the “Target People” field, enter your specific target market for your survey or questionnaire.
- In the “Response Type” field, choose from one of three response types: email, text message, or uploading a file.
How to Upload and Manage Files with Google Forms?
Google Forms allows users to upload and manage files with ease. Users can easily create and manage forms and surveys by following a few simple steps. Additionally, Google Forms provides several features that make the process easier.
Users can easily create forms by opening the form builder and clicking the “Create New Form” button. Once created, users can use the form to submit information or request feedback. Additionally, Google Forms provides several fields that make it easy to gather data.
For example, users can input data in the “Input Data” field and then click on the “Submit” button. Alternatively, users can input data in multiple fields and select one to submit. Finally, users can click the “Save As” button to save their form into a new folder or document.
Why can’t I add file upload to Google form?
Google has a limit of 10 files per form submission. If you try to add an additional file to your form, Google will error out and tell you that it can’t process the submission because there are too many forms in your account. Adding a file upload feature to your Google form would make submitting your form faster and easier.