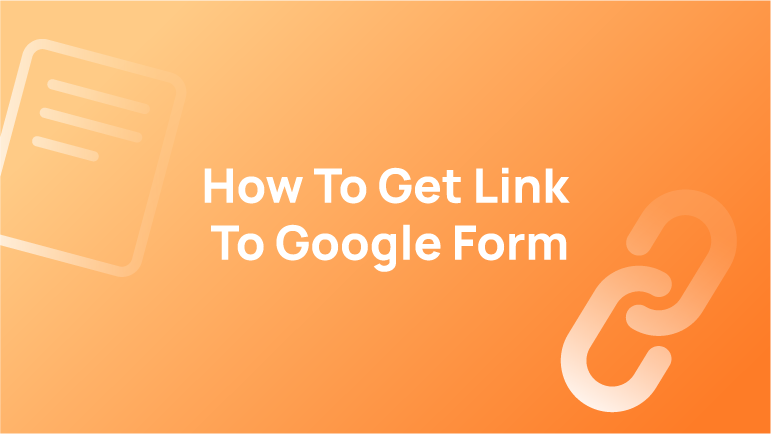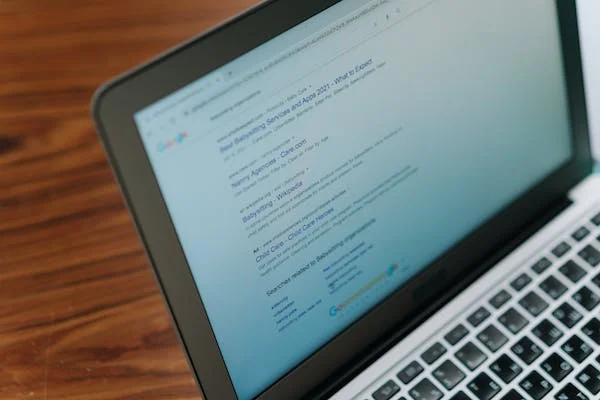If you want to hide or unhide a row in a Google Sheet, there are a few different techniques that you can use. Depending on the column you want to hide or unhide, you may need to use different techniques.
How Do You Check If there are Hidden Rows?
Hidden rows are not visible in the data model or query results. They can be caused by incorrect data types or missing or duplicate columns.
You can use the find hidden rows select statement, and the function to fiINDEX function returns a value that indicates which column in the data model contains the row number you specify. You can then use this value to find the row in your data model that corresponds to the index value.
How to Find Rows Hidden by Filters
Finding rows that are hidden by filters can be a challenge. This article provides tips on identifying and working with those rows.
Some common methods for finding hidden rows are as follows:
- Check the WHERE clause of the SELECT statement. If the filter is located in this clause, it will affect only the rows returned by the query.
- Look for columns in the output table that were not included in the WHERE clause of the query. These columns might contain information about the hidden rows.
- Examine repeating groups of values in one or more columns of the output table. If these groups correspond to groups of values that would be affected by a filter, those hidden rows might exist and could be accessed using a query such as SELECT * FROM … WHERE.
4 Methods to Unhide Rows in Google Sheets
Method 1: Unhide Rows by Clicking the Up/Down Caret Icon

If you want to unhide a row in your spreadsheet by clicking the up-down caret icon, here’s how:
- You can unhide a row in Google Sheets by clicking the upward- and downward-facing caret icons displayed on the rows above and below hidden row ranges.
- Google Sheets will re-display the data in the hidden rows if you left-click one of the caret icons. For users sharing a Google Sheet with the owner, this is also a way to view hidden rows.
Method 2: How to Unhide Rows in a Selection Range
When you want to see the contents of a selection range in Google sheets but don’t want those contents to show up in a table or list view, you can use the “unhide rows” function. This function allows you to hide each row in a selection range one at a time so that the range appears as a single column.
- Highlight the desired number of rows you want to display. You can manually pick the range by left-clicking a row above the first hidden group. Select a row below the hidden group range while holding the “shift” key.
- This will highlight the complete range of hidden rows. You can select the sheet using Ctrl+A on Windows/ChromeOS or Command+A on MacOS.
- During the selected range, right-click a location and pick “Unhide rows” from the menu. Alternatively, you can press Ctrl+Shift+9 on Windows, ChromeOS, macOS, or Cmd+Shift+9 on MacOS.
Method 3: Set Groups to Hide and Unhide Google Sheets Rows Fast
A Google spreadsheet has a built-in feature that makes it simple to unhide rows; this feature remains active even after you decide to do so. With several rows, this functionality performs effectively. A row range is given a “+/-“ icon by the “group” function, which toggles the show/hide functionality.
It’s possible that workbooks already use “group” to hide data. To reveal the hidden rows, simply left-click on the symbol. Adding group-based hiding is a terrific method to keep the hidden row functionality that someone else put into a shared spreadsheet while still being able to view content in hidden rows.
- Click the first row while holding down the shift key, then click the last row to choose the rows you wish to group.
- Select “Group rows” from the menu by performing a right-click on the highlighted data range.
- Left-click the +/- icon at the top of each group to toggle between hiding and showing.
- Then, Google Sheets will hide that data region, but it will still leave the control icon nearby so users can restore any hidden rows.
Method 4: Unhide Filtered Rows in Google Sheets
Google Sheets is a great tool for organising and analysing data, but it can be difficult to see the full data table if certain rows have been filtered. This article will show you how to unhide filtered rows in Google Sheets.
- First, open your Google Sheets document and select the range of cells you want to filter.
- Next, click the Filters button (to the right of the Data tab) and select Hide Filter Rows. This will hide all of the filter rows from your table.
- Now that the filter rows are hidden, you can view the full table of data by clicking on the Show Filter Rows button (to the left of the Data tab).
- This will display all the data in your table without applying any filters.
Conclusion
In conclusion, there are a few reasons to unhide rows in Google Sheets:
- If you need to see all the data in a column but don’t want it cluttering your view, unhide the row.
- If you have a large table and want to see only part of it simultaneously, unhide the row(s) you want to see.
- If you’re working with a lot of data and can’t fit it all on one screen, unhide some rows so you can scroll down without having to click through every row.
Was this article useful? Let us know in the comments.
FAQs
How to Hide Rows in Google Sheets?
There are a few ways to do this if you have a large dataset and want to hide rows, making it easier to see the data. The first way is to use the filter tool. You can type in a filter like “Rows: less than 100”, and Google Sheets will automatically hide all the rows below that number.
If you don’t want to use the filter tool, you can hide rows using the keyboard shortcut CTRL+H. Another way to hide rows is to select them and then click on the dropdown arrow next to “Hidden.” You can select “Remove Row” or “Hide Row.
How to Unhide Rows in Google Sheets?
You can use the filter function to hide specific cells, ranges of cells, or entire sheets. For example, you can hide all of the columns in a sheet by using the following command:
Sheet1![A2:D5] = “”
This will unhide all of the columns in Sheet 1.
Why can’t I unhide my rows in Google Sheets?
If you have a lot of data in Google Sheets, finding what you’re looking for can be hard. You may have tried using the filters, sorting by different columns, or scrolling down to the bottom of the spreadsheet. But no matter how much effort you put into it, one column is always hidden from view.
We’re going to explore why this happens.
When you first open Google Sheets, all your data is automatically loaded into memory. This means that if you have a large spreadsheet with many rows and columns, Google Sheets will try to display all of those rows and columns at once. If there are too many rows or columns to show at once, some will be hidden behind others.