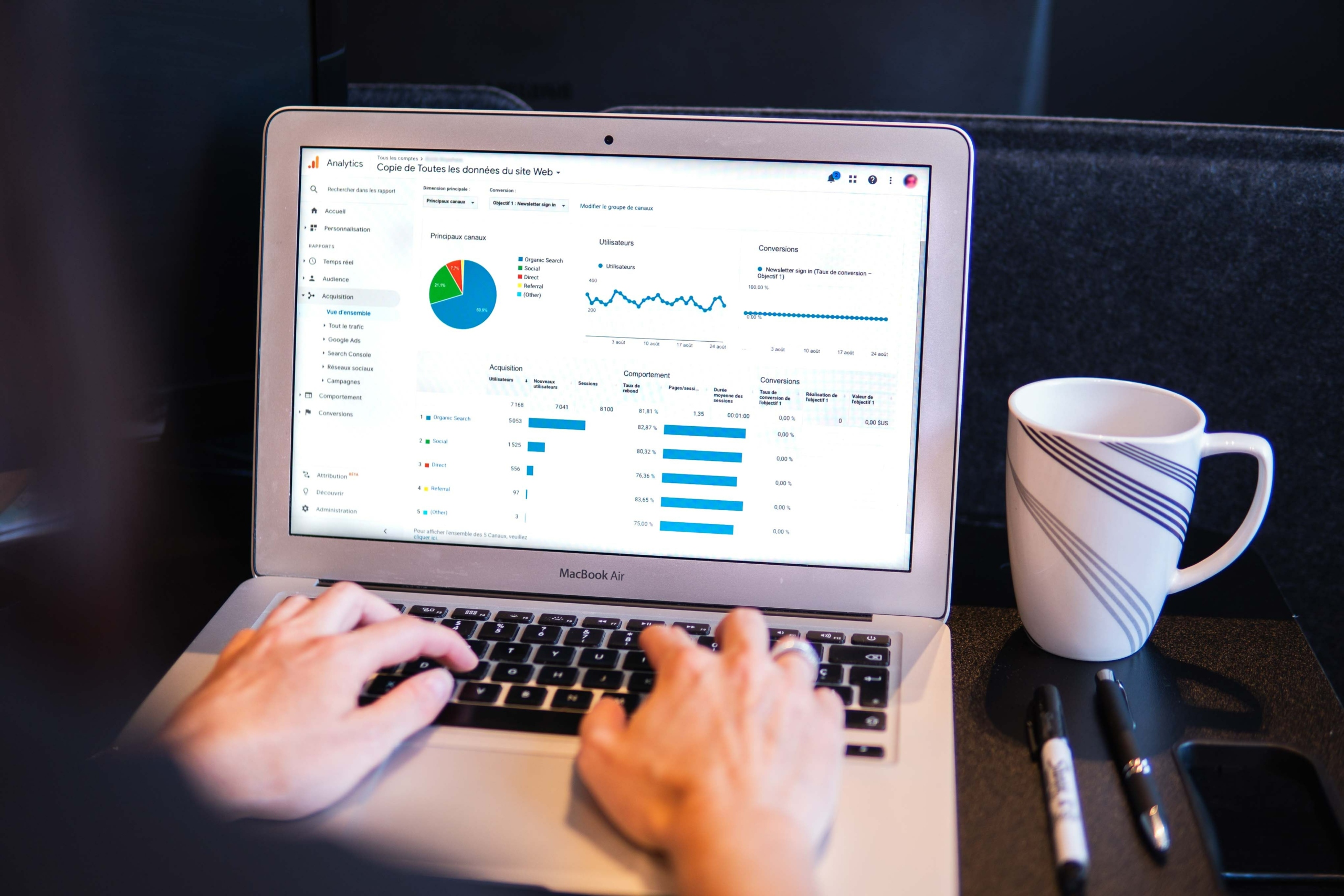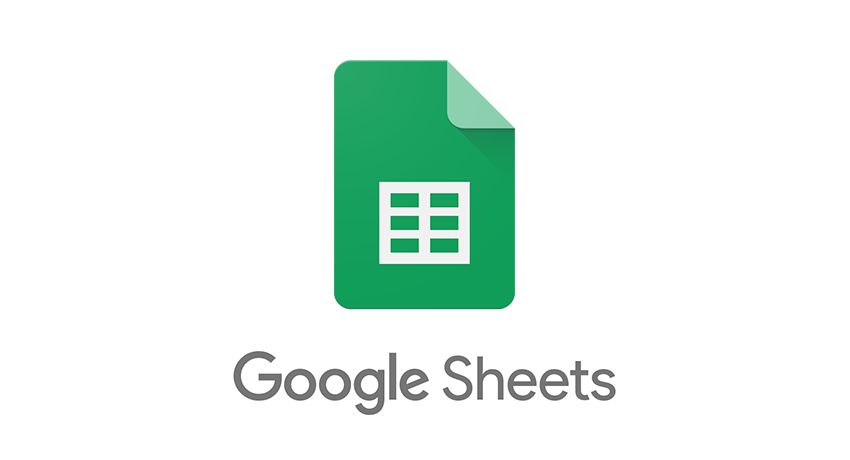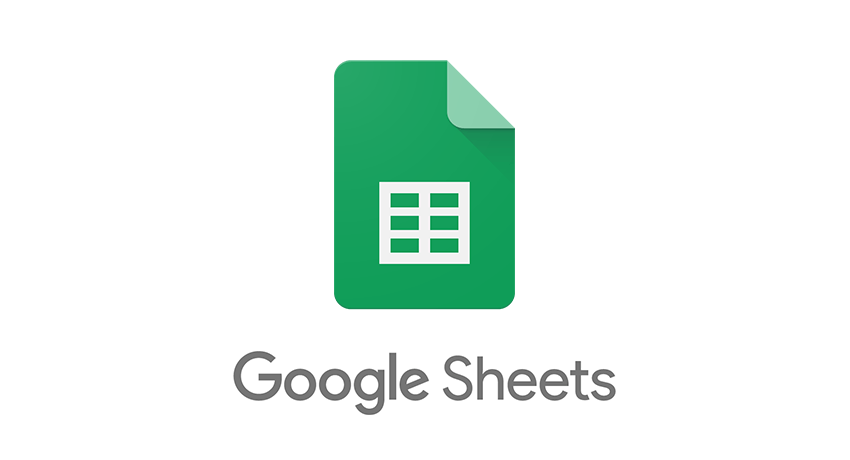
Google Sheets is a spreadsheet application that is available in both web and mobile versions. It is the most popular spreadsheet software in the world.
Google Sheets has a split function that lets you split a cell into two or more cells. This function is great for making notes and lists in one place. The split function in Google Sheets is a tool that allows you to divide your spreadsheet into multiple sections.
Read on to learn and fully understand how to split cells in Google Sheets.
Explaining the SPLIT function in Google Sheets
The split function in Google Sheets is a useful tool that allows you to split a single column of data into multiple columns based on specified criteria. It can be used for many purposes, such as creating headers, separating numbers from text, or separating the text into different columns based on specific values.
The split function can be used with formulas to create new rows and columns based on the values of other cells in your spreadsheet. This makes it easy for you to create a new sheet with only a few clicks in Google Sheets.
How To Split Cells In Google Sheets
The split cell is a feature in Google Sheets that allows you to divide one cell into two or more cells. This is useful for creating multiple sections of the same spreadsheet and tables with different columns and rows.
There are three easy ways how to split cells in Google Sheets:
Split Cells with Menu Option
Split cells with menu options are a way to maximise productivity and save time for content writers. They allow the writer to split the content into multiple parts and then assign each part to a different person to write. In this section, we will look at how to split cells with the menu option:
- Select the cell you want to split, then go to the Data tab.
- Choose Split Text to Columns in the dropdown menu.
- Your data will be automatically split into columns.
It is important to remember that Google Sheets will look at the data and try to determine what character to use as a separator to split the text. However, if the tool chooses the wrong separator, simply click on the dropdown menu that appears. Then, choose the option that’s right for your data.
Split Cells with Formula
A split cell formula is a type of formula that allows you to divide one cell into two cells. When you have multiple columns and rows in your spreadsheet, you need to use a formula that splits your data into two separate columns or rows. The steps below will show you how to do this using the basic split cell formula:
- Select the cell in which you want the first column of the split data to appear and type the equals sign (=) to type a formula.
- Enter the SPLIT() formula. This formula has two required parameters.
- The first is a reference to the cell you want to split;
- and the second is the separator or delimiter, to split the cell on.
For example, if the cell you want to split is G9 and the cell you want to split is using the comma as the separator, the formula should say: “ =SPLIT(G9,”,”). “
- The number of cells it spans will depend on how many pieces of data are in the original cell. Specifically, how many of the separators are in the cell.
Split cells in Google Sheets using the Power Tools add-on
Google Sheets has a lot of functions that can help you organise your data better. One of these functions is the Power Tools add-on, which allows you to split cells into multiple rows or columns. This can help you create more room on a spreadsheet and make it easier to read and process information.
With the Power Tools add-on, you can:
- Split cells by character
The first option the Power Tools offer is to split cells at each occurrence of the delimiter. With this add-on, you can also control whether to replace your source column with the first part of the split data. - Split cells by position
When it is difficult to distinguish a delimiter, you can use this Power Tool to split the cells by their position. - Split first and last names
The Power Tools add-on can also separate first and last names; it recognises middle names, salutations, titles, and post-nominals. - Split date and time
A special tool that separates time units from date units if they are both written in a cell.
Conclusion
Split-cell Google Sheets are useful for creating multiple data sheets in one document. This is beneficial because it makes it easier to manage the data and navigate between the different sheets. It also makes it easier to collaborate with your team members on a single document since they can see each other’s changes in real time.
There are many ways how to split cells in Google Sheets. Below are three of the easiest ways to split cells:
- Split cells using the menu option
- Split cells using a formula
- Split cells using Power Tools add-on
FAQ
How do I split multiple cells?
To split cells in Google Sheets, go to the Home tab > Cells > Split Cells and select the range you want to split.
How do I split data in Google Sheets?
There are a lot of ways to split data in Google Sheets. You can use the “Split” option under the “Data” menu, or you can use the keyboard shortcuts Ctrl + D and Ctrl + S.
Google Sheets has many features that make it easy to split data. For example, you can split by column by clicking on the column header, or you can use the Split button on the toolbar.
What is the shortcut to splitting a cell?
The shortcut to split a cell is to use the “Ctrl+” key and the “-” key.