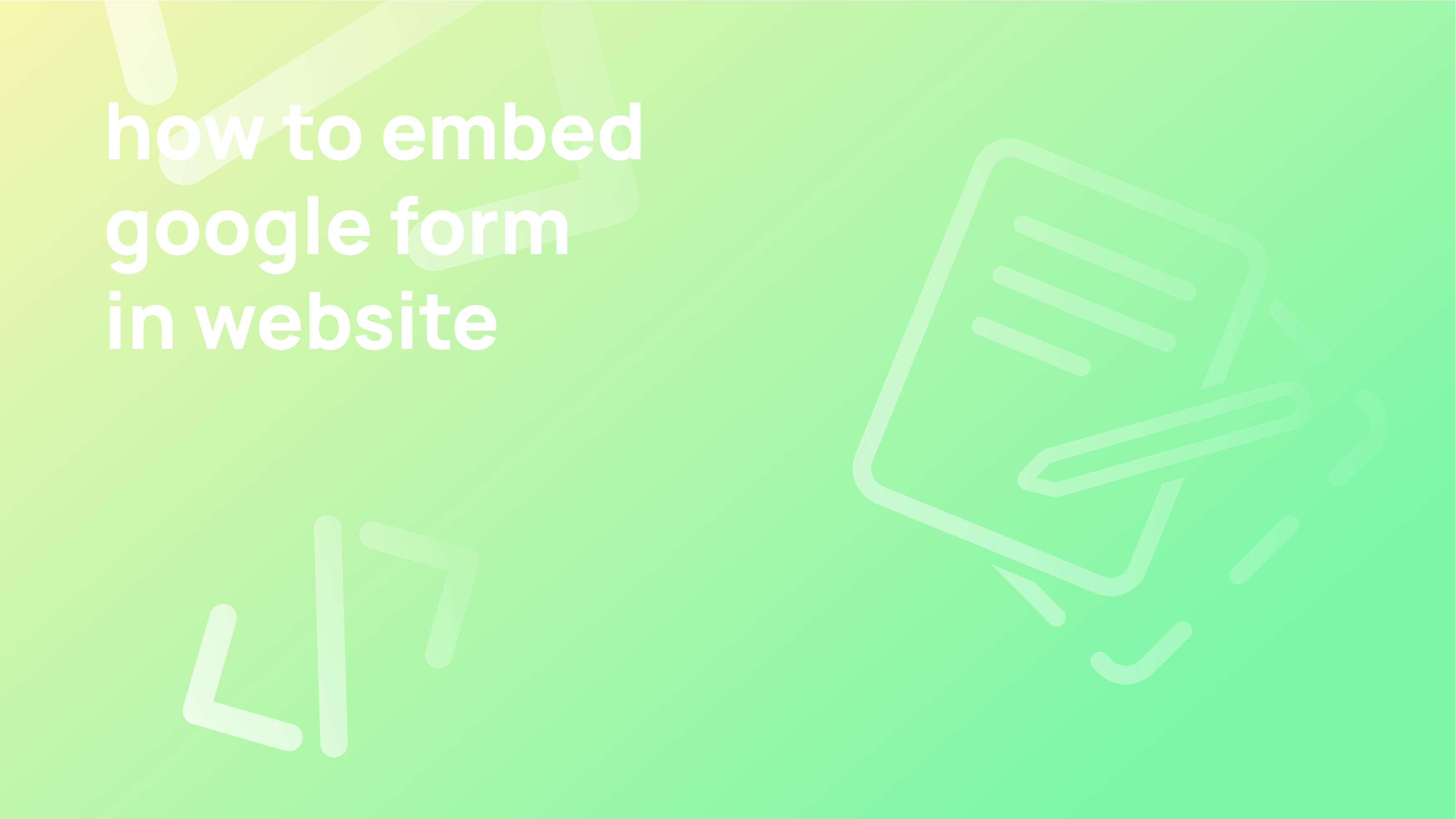Google Sheets is a powerful tool for spreadsheet creativity and businesses. Its customizable templates, easy-to-use formulas, and wide array of features make it a great choice for anyone looking to create or manage data quickly and easily. Whether you’re a small business owner just starting out or an experienced accountant looking to streamline your workflow, Google Sheets is the perfect tool for you.
Comparison of Functions: Google Sheets vs Excel
When it comes to spreadsheet functions, Google Sheets reigns supreme. From sorting and filtering data to calculating percentages and averages, Google Sheets has more functions than any other spreadsheet application on the market. Conversely, Excel only has a fraction of the available functions, making it less user-friendly. However, if you need to perform specific calculations or tasks that are not available in Google Sheets, Excel may be a better choice. If you want to import Excel files to Google Sheets, this tutorial is for you!
How to Open and Edit Excel Files in Google Sheets
If you want to import your Excel files in Google Sheets, there are a few different ways to do it. The easiest way is to open the file in Google Sheets by clicking the “Open” button on the toolbar and selecting the sheet you want to work with. Once you’ve opened the file, you can edit it as if it were a document in your Google Sheets account.
In addition, you can also use the “Sheet” menu item in the “File” menu on your computer screen to open a copy of the spreadsheet on your computer. Then, you can edit it as if it were a document in your Google Sheets account.
How to Use Excel and Sheets together
If you are like most business owners, you use Google Drive to store your work files—spreadsheets, presentations, and drawings. But what if you need to work with a spreadsheet or presentation that is saved in Google Drive? You can use the tools in Google Excel and Sheets together to access your files and make changes.
- First, open the document in Google Docs.
- Next, open it in Excel.
- Finally, save the file as a copy on your Drive.
This way, you have two versions of the file: one in Docs and one on your Drive. If you need to change something only in the Docs version, you can edit that version without affecting the copy on your Drive.
 Convert existing Excel to Google Sheets if:
Convert existing Excel to Google Sheets if:
There are many reasons to convert an existing Excel spreadsheet to a Sheets document, including:
- Easier sharing with collaborators in the office who use other software
- Faster data analysis with powerful tools like Google Sheets’ Filters and Functions
- More flexibility when working with large data sets
- Simplified workflows when collaborating with others on projects
Continue working in your existing Excel spreadsheets if:
There are many advantages to continuing working with Excel spreadsheets over Google Sheets. Excel is a more versatile tool that can be used for a wider range of tasks, while G Suite can only be used for Google projects. Excel is also easier to learn and use, making it an ideal choice for professionals who need to stay up-to-date with the latest developments in their field. Finally, using an existing spreadsheet gives you more control over your data and allows you to analyze it better than using G Suite data sheets.
How to Open the Excel Document in Google Sheets Keeping the Same Format
If you have a document in Microsoft Excel that you would like to open in Google Sheets, there are a few things to remember. First, ensure the file format is compatible – Excel 2010 and later are supported, while older versions may not. Second, make sure the file is properly formatted – no tabs or spaces within the document, for example. Finally, use one of the online conversion tools to get your data into Sheets.
- First, ensure the document you want to open is saved as a PDF or XLSX file.
- Next, open the file in Google Sheets using its filename (without the .xls or .xlsx extension).
- Finally, click on “Open with” and select “Google Sheets.
Conclusion
When you’re working with data in Excel, there are several advantages to using its interface: you can see your data clearly and edit it easily. But if you need to work with large amounts of data or you want to create complex graphs and charts, Sheets may be a better choice. Here are some reasons why:
- Sheets is much faster than Excel when working with large datasets.
- You can create complex graphs and charts without using special formatting tools.
- Sheets are also easier to collaborate on because everyone can access the same spreadsheet simultaneously.
- You can benefit by sharing your sheets for feedback or further editing.
Was this article helpful? Let us know in the comments.
FAQs
Why can’t I open Excel files in Google Sheets?
If you’re having trouble opening Excel files in Google Sheets, there may be a few things you can do to troubleshoot the issue.
First, ensure your file is properly uploaded and accessible to Google Sheets. If you’re using an online file storage service like Dropbox or iCloud, ensure the file is uploaded and available to your account. If the file still doesn’t open, try opening it in a different browser or computer.
Finally, if all else fails, please reach out to support for help troubleshooting the issue.
Can I sync an Excel spreadsheet to Google Sheets?
If you need to keep track of a lot of data in a spreadsheet, but don’t want to lug around a separate application for each task, then consider syncing that spreadsheet to Google Sheets. When you sync a spreadsheet to Google Sheets, you copy the spreadsheet’s data into a Google Sheet document. You can then use the tools and features available in Google Sheets to work with the data.
For example, you can view and edit the data in the same way you would if it was stored in a Google Sheet document on your own computer. The main downside of using syncing tools is that they can be slow. If you have a large spreadsheet, it may take some time for it to upload and update itself in Google Sheets.
How do I convert an XLSX file to CSV in Google Sheets?
If you have a spreadsheet with data in XLSX format, you can easily convert it to CSV in Google Sheets:
- Open the spreadsheet and click on the “File” menu.
- Select “Make a copy….” This will create a copy of the spreadsheet with the same name but with a “.csv” extension.
- Open Google Sheets and click on the “sheets” tab at the top.
Under “Data Sources,” select “CSV.” Click on the blue arrow next to “Source” and select “XLSX.” The column headers will auto-populate based on the names of the columns in your original XLSX file. To change a column’s name, just type its new name into the text field next to it.