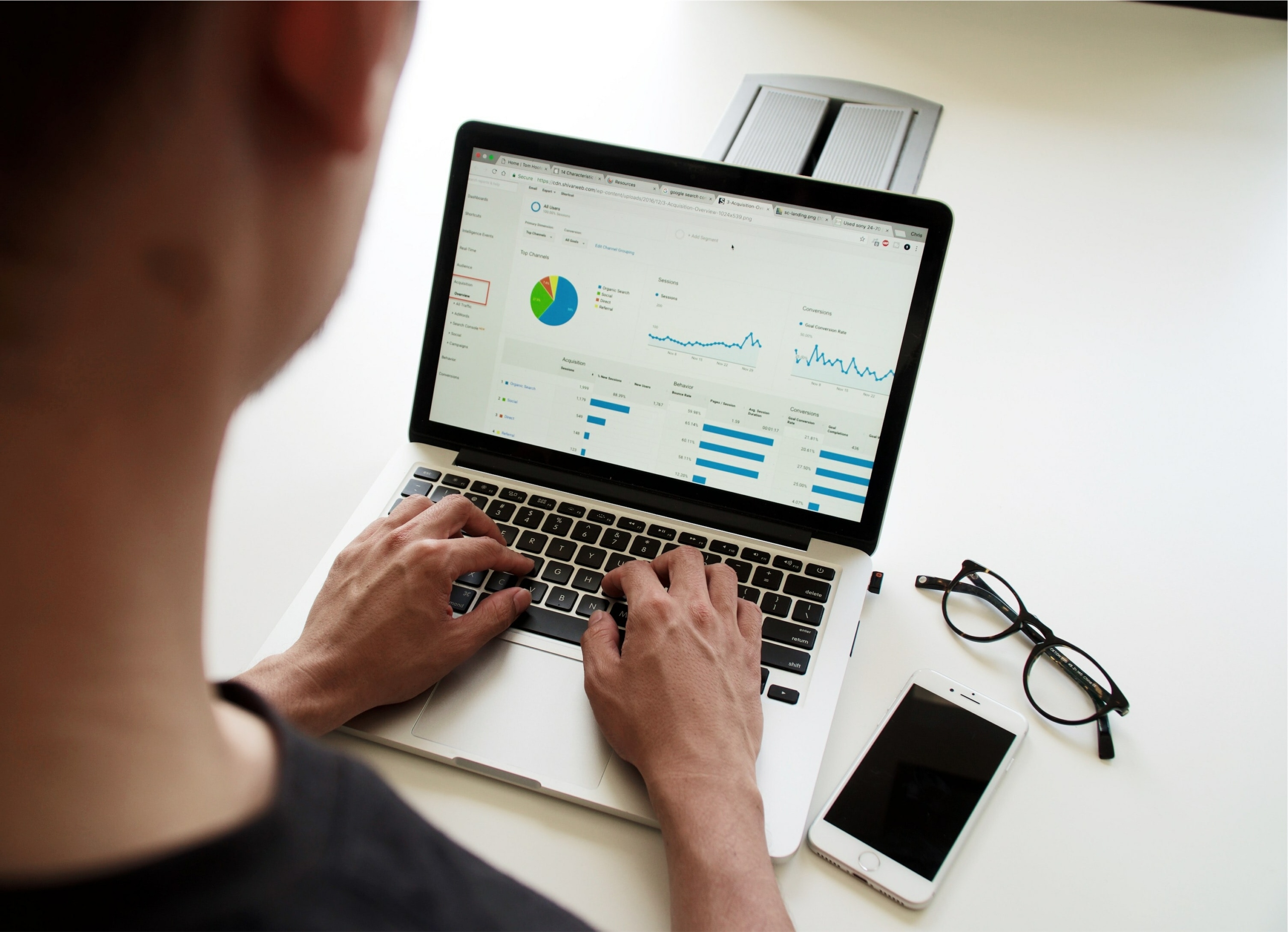Google Forms is a free online form builder that lets you create custom forms to collect data from your website visitors. You can use Google Forms to survey your audience, gather feedback, and track engagement.
With Google Forms, you can easily create surveys, questionnaires, and data collection forms. You can also embed forms on your website and share them with partners and clients.
Setting up your Google Form Brand: What you need to know
If you’re new to Google Forms, there are a few things you need to know before getting started. Here are some tips to get you up and running:
- Choose a form template. Plenty of templates are available on the Google Forms website, but the most popular ones are poll forms and questionnaires.
- Set up your form’s permissions. You’ll need to decide who can access your form and what data they can see. For example, poll forms usually require participants to provide their email addresses, while questionnaires usually allow anyone to answer them.
- Add fields. Once you’ve chosen a form template and set up permissions, it’s time to add fields! Fields let you capture data from participants in your form.
- Add a Google Form Header.
What is a Google Form Header?
Google Forms is a great way for students to collect data from classmates, but the header size can be limiting.
Some students have reported that the header size is too small, and they can’t see all the data they need. This problem could be solved by making the header size larger or providing more space for data entries.
Recommended Google Form Header Image Size
The recommended header image size for Google Forms is 1600×400 with a 4:1 aspect ratio. For the image to display correctly, it must be 1600 pixels wide by 400 pixels tall.
How to Resize a Custom Google Forms header?
If you have a custom Google Forms header that’s not fitting within the default form template, there are ways to resize it.
- To resize your customized header, open the form in Google Forms and go to the Design tab.
- In the Header section, click on the pencil icon next to the Header text field and enter a new size for the text field.
- The text will automatically be resized according to your chosen size.
- You can also select different font sizes and colours for your header text by clicking on the dropdown menu next to Font Size and colour, respectively.
How to Add a Header Image to your Google Form
There are a few ways to add a header image to your Google Form, depending on what type of image you’d like to use.
To add an image using Google Forms’ built-in editor:
- Open the Google Form in your browser.
- Click the gear icon in the top left corner and select “Form builder.”
- In the “Form builder” dialogue box, click “Image settings.”
- In the “Image settings” dialogue box, click the “Upload files” button ().
- Select the file you want to use as your form’s header image and click “Open.” (If you don’t see this button, ensure you’re viewing the form in full-screen mode.)
- Click OK in the “Image settings” dialogue box and return to the form editor.
Guide to Make the Perfect Google Forms Header Images
Making perfect Google Forms header images is essential to create a good first impression. Here are some tips to help you get the look you want:
- Choose a good background colour scheme.
- Use contrasting colours for your text and image.
- Use fonts that are legible in small sizes.
- Choose a good theme and font size for your header image.
- Try to crop your header image as closely as possible to the edge of the form field it is placed in.
- Avoid adding too much text or graphics to your header image, as this will make it difficult to read at small sizes.
- Ensure your graphics are saved in high-resolution formats for maximum quality when uploaded to Google Forms.
How to Make a Header Image for Google Forms
Making a header image for Google Forms can be a lot of fun. There are a few different ways to go about it, so you can find one that works best for your form.
- One way is to use an image representing your form or its topic. For example, if your form is about recipes, you could use a recipe photo as your header.
- Another option is to use an abstract-style image relevant to the form’s topic. For example, if your form asks people for holiday gift ideas, you could use an image of snowflakes or Christmas lights.
- Finally, you can use a simple logo or graphic representing the form itself. This option may be easiest if the logo or graphic is licensed and available free of charge.
Tips for Creating a Great Google Form Header Image
Making a Google Forms image header can be a great way to grab attention and get people to take your survey. However, it’s important to include elements relevant to your survey to make it more effective.
Here are some tips for making the most out of your image header:
- Use graphics that are eye-catching and unique. Using a template or starting from scratch, use graphics that stand out.
- Make sure the header is large enough so that it’s easy to see. Keep in mind that users will scroll down if they’re looking for information on the first page of results, so make sure the header is appropriately sized.
- Use colour and fonts that stand out. When designing your header, consider what will catch people’s attention and use those colours and fonts accordingly.
Conclusion
Adding a google forms header image can improve the look and feel of your form and make it more visually appealing to users. When users first see your form, they will be more likely to complete it if it looks professional.
Additionally, using a header image can help you track how many submissions your form has received, which can help you determine which areas need improvement.
Was this article helpful? Let us know in the comments.
FAQs
How do I make the header bigger in Google Forms?
If you’re looking to make your Google Forms header look bigger in the search results, there’s a simple fix you can do. Simply resize the form by clicking on the three lines in the top left corner and dragging them to make the header larger.
Why is my Google Form header blurry?
When creating a Google Form, it is important to ensure that the header is clear and concise. Unfortunately, some users report that their header is blurry or difficult to read. This issue has several potential causes, but the most common culprit is incorrect font sizing.
To avoid making your form header illegible:
- Ensure that your fonts are sized properly and calibrated on your computer.
- Ensure you’re not using too many graphics or formatting effects in your header.
- Experiment with different font sizes until you find one that works well.
Why is my Google Forms header image not showing?
Google Forms is a great tool for collecting data from your team, but if you’re experiencing issues with your header image not loading, there are a few things you can do to troubleshoot the issue:
- Ensure that your Google Forms is up and running and that you have uploaded the image correctly.
- Check to see if any specific browser setting needs to be adjusted.
- If all else fails, try resetting your Google Forms account.