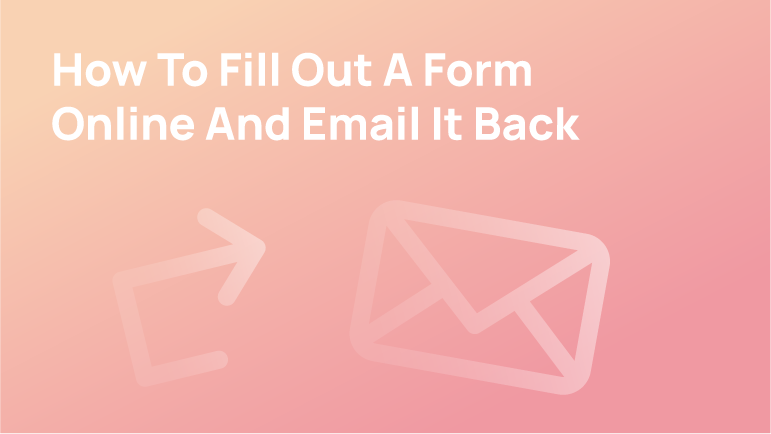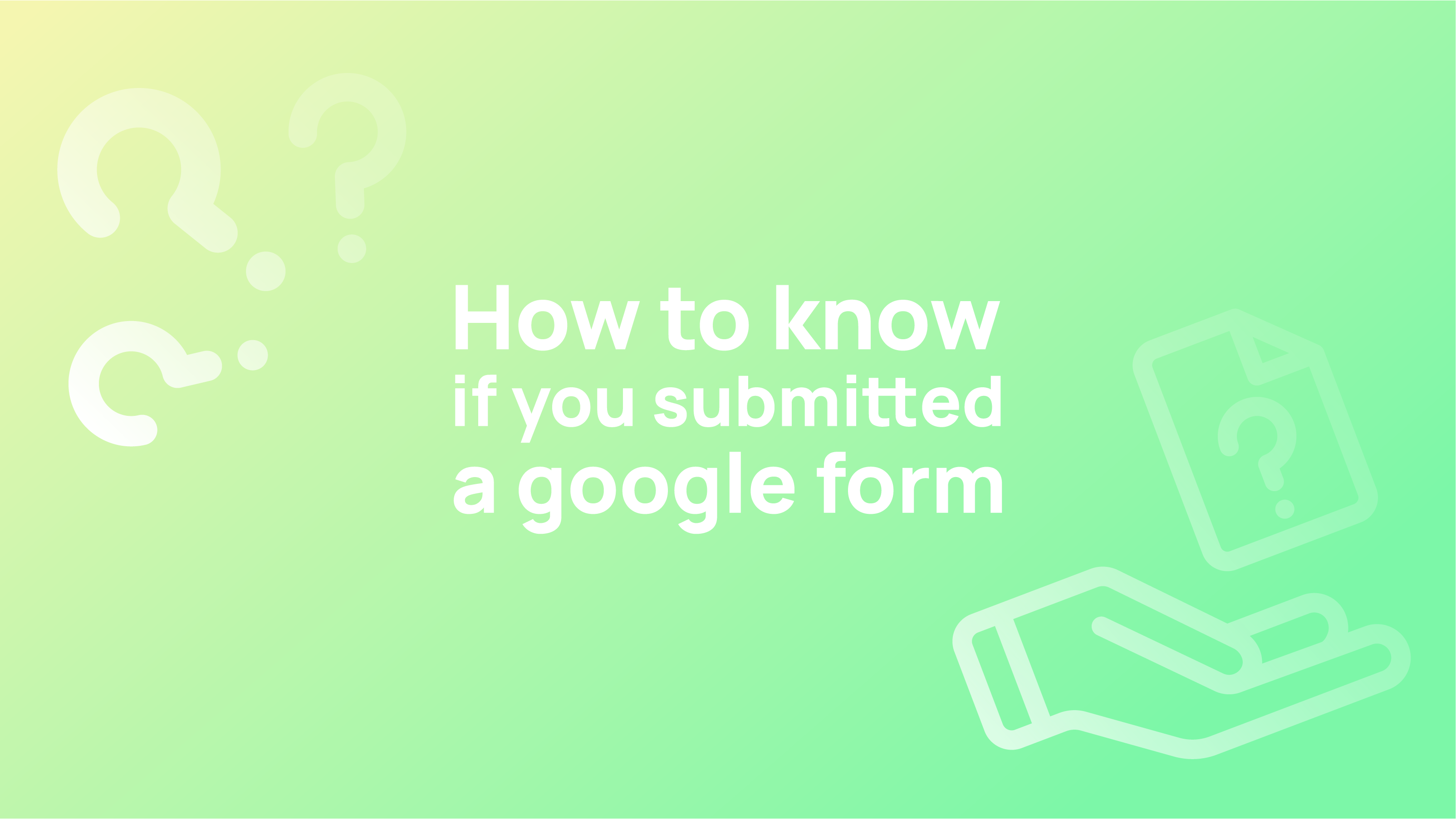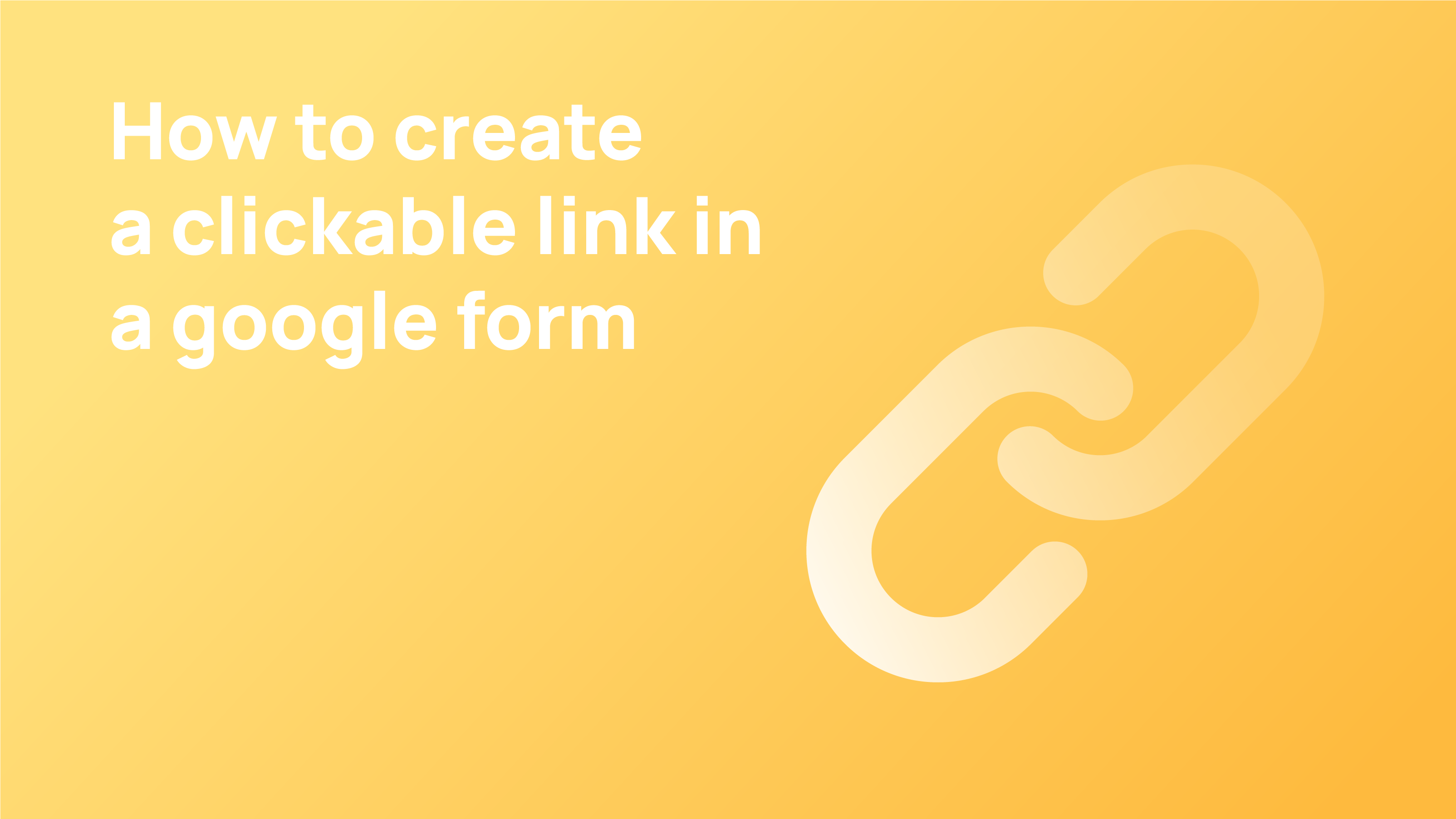Are you wondering what to do after you’ve filled out a form and want to ensure that it is received safely by the intended person? Do you know how to fill out a form and send it back via email?
The Portable Document Format (PDF) is a widely used format for distributing documents over Email and the Internet. Due to the format’s common platform, it is widely recognised and used.
PDFs may also be interactive, allowing the document’s creator to include form fields that the receiver can complete and then send back.
To access the files, users simply need a PDF reader, which most users can get for free. Numerous businesses, government institutions, and social and sporting groups deliver documents, such as forms, through email as PDF files.
This article will explain how to fill out a form online and email it back. Let’s get started;
Types of Forms
There are a few types of forms, and these are used based on which type of information one wants to get. These are as follows;
Downloadable Documents
Perhaps the simplest method of making a form accessible is just making the paper itself available for download from your website. This is as simple as saving your document and including a link to it. Make sure the location of the link is visible to the client easily. Each website created by The Modern Firm includes the opportunity for clients to download forms.
After downloading a document, your customer must complete it and then print it or email it directly to you. You should make it abundantly clear in the form’s instructions or in your discussions with the customer how you wish to receive it. Clarity in expectations is critical for satisfied clients!
The most common types of forms available for download are Word Documents or PDFs and Fillable PDFs.
Microsoft Word Document
These can be easy to put together. You’ll need to make sure that your clients have access to Word themselves before sending Word documents to them. If they don’t have Word, you can still send them a Word document. Nothing is worse for client communication than sending a document they can’t open.
You can also paste your document into a Google Doc and then send it to the client. If they don’t have Google Docs on their computer desktop, they can still access the Doc online if they have a verified Google account.
Another caution is that providing them with a Word document to fill in can result in odd formatting if they’re not familiar with working in Word, or do not use it as their default document application. Find a common ground with the client.
We’d recommend not setting up your Word document to rely on the client, say, filling out a table correctly or otherwise using any word processing features other than typing. Alternatively, if you have a few minutes, the best approach is to show them how to use it.
PDF’s
If you are concerned about your client’s ability to use Word, a PDF is frequently a better option. PDFs “freeze” the layout and appearance of your form, ensuring that it will appear the same on all devices. Clients must print the form and return it to you or via email.
A fillable PDF is a special PDF that allows for user input in specified locations. Adobe Acrobat Pro DC is required to create these PDFs. Your clients may then complete the form using the built-in software on their device or the free version of Adobe Acrobat. After completing it using their computer’s keyboard, they may save it and either print it or email it back to you.
Fillable PDFs may be quite effective at standardising how your clients complete a form. They will still need to save and return it by email or print it out and bring it in.
Protected Word Documents
You can also make a fillable Word Document such that only specific parts of the document are editable. We’ve found that these generally don’t look as nice as a fillable PDF but are still quite usable and easy to put together if you’re familiar with Word.
To make a fillable Word document, you need to add fields for the client to fill out. The first step is enabling the “Developer” options in the Ribbon. First, create a new Word document. In the top right corner of your Word document, you will see “Developer” and “Design.” Click on the Developer tab (the white line with a triangle) to enable all developer options.
You can then insert fields from that Developer tab for text blocks, checkboxes, and drop-down menus within your document. Then “Protect” the document and save it to a separate file. A client will only be able to modify the fields you’ve added and nothing else.
Embedded Online Forms
An online form is included on your website and enables clients to complete it and submit it; the form then generates a properly structured email to you. You’ve probably seen forms similar to this on websites that request your name and email address and allow you to send a message to a business.
You’ll want to design a bespoke form that can be utilised for your company’s unique needs.
The forms you design will have fields for information such as the client’s name, role within the company, and business phone number.
We nearly always recommend that your website include a contact form similar to this one to allow clients to reach you if they choose not to email or phone directly. Apart from that, an online form may collect more sophisticated information from a client. Additionally, provide an email address at the bottom of your contact form.
Additionally, if you’re feeling particularly inquisitive, you may incorporate conditional enquiries into the form.
If the client voluntarily gives a certain degree of information that has not previously been alluded to, that may also prove useful for you gaining more insight, you may then display a field requesting more information about that particular topic.
After that, the client can submit further information, including their payment card number.
How To Fill Out A Form Online And Email It Back
Now let’s find out how you can fill out a form online and email it back. The processes will be easy to follow;
Save and open the PDF.
Download and save the accompanying PDF file to your PC. The method you use to do this will vary slightly based on the email application. However, there is typically a “download” option adjacent to the file in your email. Open the PDF.
After installing the application, open the PDF. If your computer cannot locate software that will open the PDF, you must download a free PDF reader. While Adobe Acrobat Reader is the most popular, a few others are available. Examples are available in the Resources section.
Fill-up the form
Examine the PDF to determine whether it is an interactive or flat form. A menu bar with the words “This document contains interactive form fields” will often appear at the top of your screen when an interactive form is shown. All fillable fields in the document will be highlighted by clicking the “Highlight fields” box in the same box.
Click on a highlighted field to modify the look of your cursor; depending on the type of field, you can either enter it or pick a button or drop-down menu. By using “Tab,” you may move the pointer between fields.
If you have the full version of Adobe Acrobat, you may complete the form using the Typewriter tool, which will automatically enter text wherever the cursor is inserted. However, Acrobat is a premium application that not everyone can afford.
Alternatively, you may use an online service such as PDFescape to upload the form, complete it, and save it.
To put it more simply;
- Open a PDF document in Acrobat DC.
- Click the “Fill & Sign” tool in the right pane.
- Fill out your form: Complete form filling by clicking a text field and typing or adding a text box.
- Sign your form: Click “Sign” in the toolbar at the top of the page.
Send the PDF
On your computer, save the completed PDF. You’ll want to save it in a readily accessible area. Generally, it saves to your computer’s default “download” folder when you download a PDF. Save the PDF to your desktop or “docs” folder to keep things easy.
Launch your email client. Compose a new email to the sender, or just “Reply” to the existing one. Add the completed PDF to your email and click “Send.”
FAQ’s
How can I send a fillable PDF through email?
- Open the PDF form that you’ve prepared.
- Click Distribute in the Forms section of the Tools window.
- Click Email, followed by Continue.
- Next, click Send using Adobe Acrobat.
How can I complete a PDF document without printing it?
- Windows — Open the PDF in Adobe Reader and click the right pane’s “Fill & Sign” button.
- macOS — In Preview, open the PDF and click the Toolbox button, followed by Sign.
- iOS — In Adobe Fill & Sign, open the PDF and hit the “sign” icon.
Conclusion
PDF files have become the most useful way to gather information. It will be easier for both sender and receiver if it can be filled out, signed and sent back without printing it. It will also save time.
Following the process mentioned above, you can easily fill out a form online and email it back.