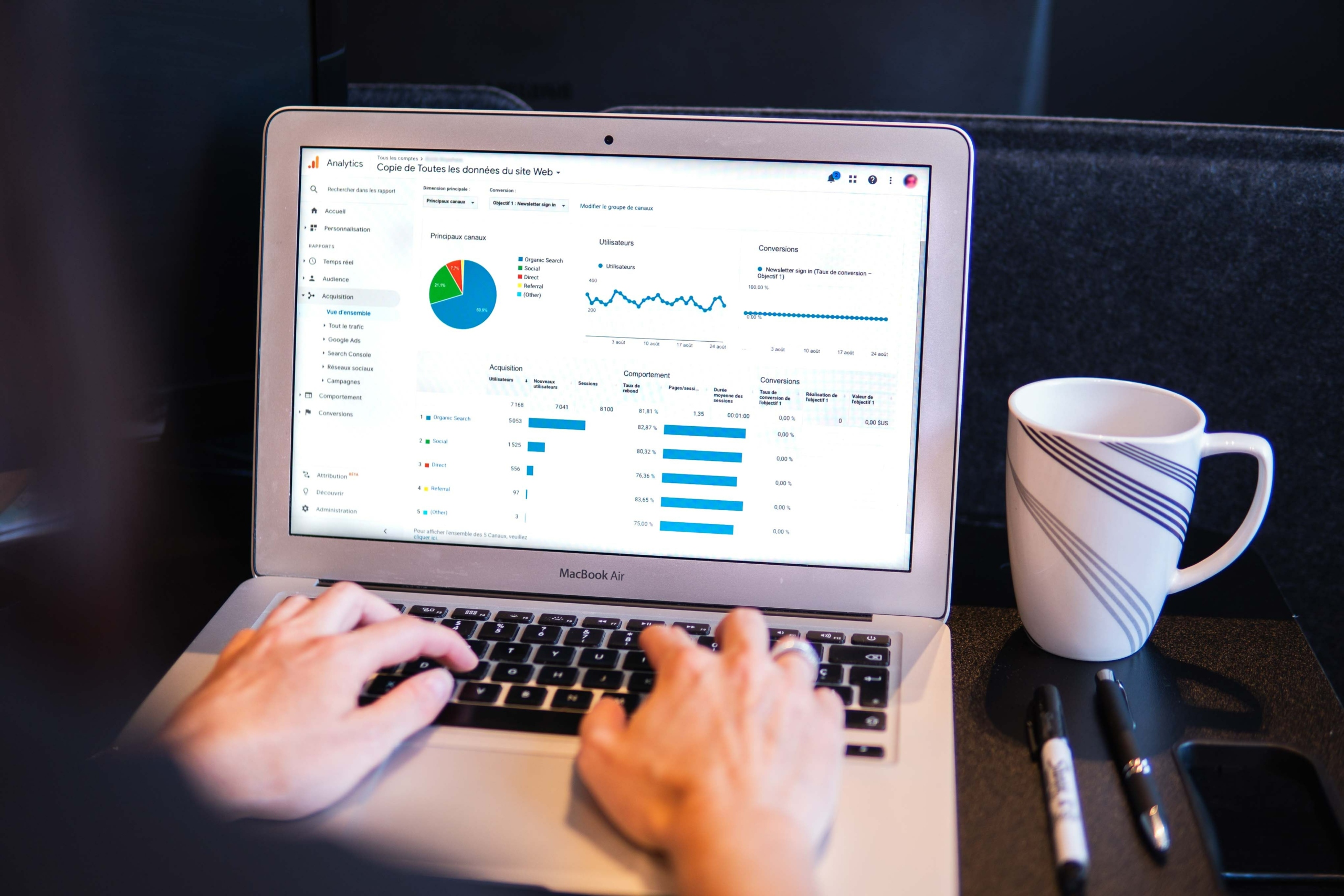Google Sheets are one of the most popular tools for organising data. Now, the release of a new Google Sheet feature called “drop-downs” will surely change the lives of many Google Sheets users.
With drop-downs, you can create a list of options that users can select from to perform specific actions on your spreadsheet. For example, you could create a drop-down list of countries and have users select one to see their population statistics for that country. Or you could set up a drop-down list of products and have users select one to see all the details about that product.
Drop-downs are very easy to use and can be extremely helpful in making your spreadsheet easier to use.
Why Use a Drop-down List?
Drop-down lists are a great way to keep your users focused on the task. They let you select one or more options from a list and then see the results immediately. This makes it easy for users to find the information they’re looking for and eliminates any guesswork.
Additionally, drop-down lists make it easy for users to navigate through a complicated website or document. They’re great for users with many choices or who want to make multiple selections at once. Drop-down lists are also great for users who have difficulty choosing from a long list. Providing smaller lists that are easier to navigate saves you a lot of time and effort.
How to Create a Drop-down List With Google Sheets
Creating a drop-down list in Google Sheets is simple and can be done with just a few clicks.
- Create a new spreadsheet in Google Sheets.
- Select the cell or cells where you want to create a drop-down list.
- Click the Data Menu and then Data validation. Next to “Criteria,” there are two options:
- List from a range: Select the cell range that you wish to include in the list.
- List of items: The list needs to be entered manually, separated by commas without spaces.
- You will also see under “Criteria” options for “Invalid Data.”
- Show Warning: When users enter data that wasn’t on the list, a warning will appear on their cells.
- Reject Input: When the user enters data that wasn’t on the list, a prompt will appear on the screen indicating that the data is not included in the list provided by the creator.
- Click Save. Your drop-down list will appear now on your cells.
- You can change the colour of a cell based on the option selected and use conditional formatting.
How to Change or Remove a Drop-down In Google Sheets
If you wish to change data from your drop-down list or remove it altogether, these are the few steps you need to do:
- Open a spreadsheet in Google Sheets.
- Select the cell or cells you’d like to change.
- On the “Data” tab, select the Data validation option.
- To change the data listed, edit the items next to “Criteria.”
- To remove the drop-down list, click “Remove validation.”
- Click Save. If you update the items of the range you’ve selected, the updates will be reflected in the list.
Tips on Creating a Drop-down List in Sheets

If you need to create a drop-down list in Google Sheets, there are a few different ways you can go about it. You could use the built-in list tool or one of the many free online tools available. Whichever method you choose, here are a few tips will help make the process easier.
- Make sure that your list contains data that is logically grouped together. This will make it easier to create a usable drop-down list.
- Consider how you want the drop-down list to look. You can choose to have each option occupy its column in your spreadsheet or group the options together and have them appear as one column.
- Be sure to test your list before you publish it. This will ensure that everything looks and works as expected.
Conclusion
In conclusion, we recommend utilising the drop-down lists in google sheets to manage data better. This is especially helpful for small businesses that have limited resources. You can make better decisions and run your business more efficiently by making data more manageable.
Was this article helpful? Let us know in the comments.
FAQs
What is a dynamic drop-down?
A dynamic drop-down list allows you to create a list of values that the user can select. This type of list is generally used to allow the user to choose one or more items from a set. When you create a dynamic drop-down, you need to provide two pieces of information: the name of the list and the data that will be displayed when the list is selected.
What can I use to create a drop-down list?
If you want to create a drop-down list in Google Sheets, there are a few different ways that you can go about it. One way is to use the built-in data validation features of Google Sheets. Another way is to use the Google Sheets JavaScript API. And finally, you can use a third-party plugin. Whichever route you choose, make sure your drop-down list is dynamic and adjusts automatically as new rows are added to the spreadsheet.
How do I customise my drop-down list in Sheets?
If you’re using a drop-down list in Sheets, you can customise it to better suit your needs. There are several ways to do this, and each has its benefits.
One way is to use conditional formatting. You can change the colour, font size, and border style of the list items based on your set condition. This can help make your list more visually appealing and easier to scan.
Another way is to add custom icons to your list of items. You can use these icons to represent different data types (such as contacts or events). Then, when you hover over an item in the list, Sheets will show you the corresponding icon.
This can help you quickly find the information you’re looking for. Finally, you can modify the order of the list items.