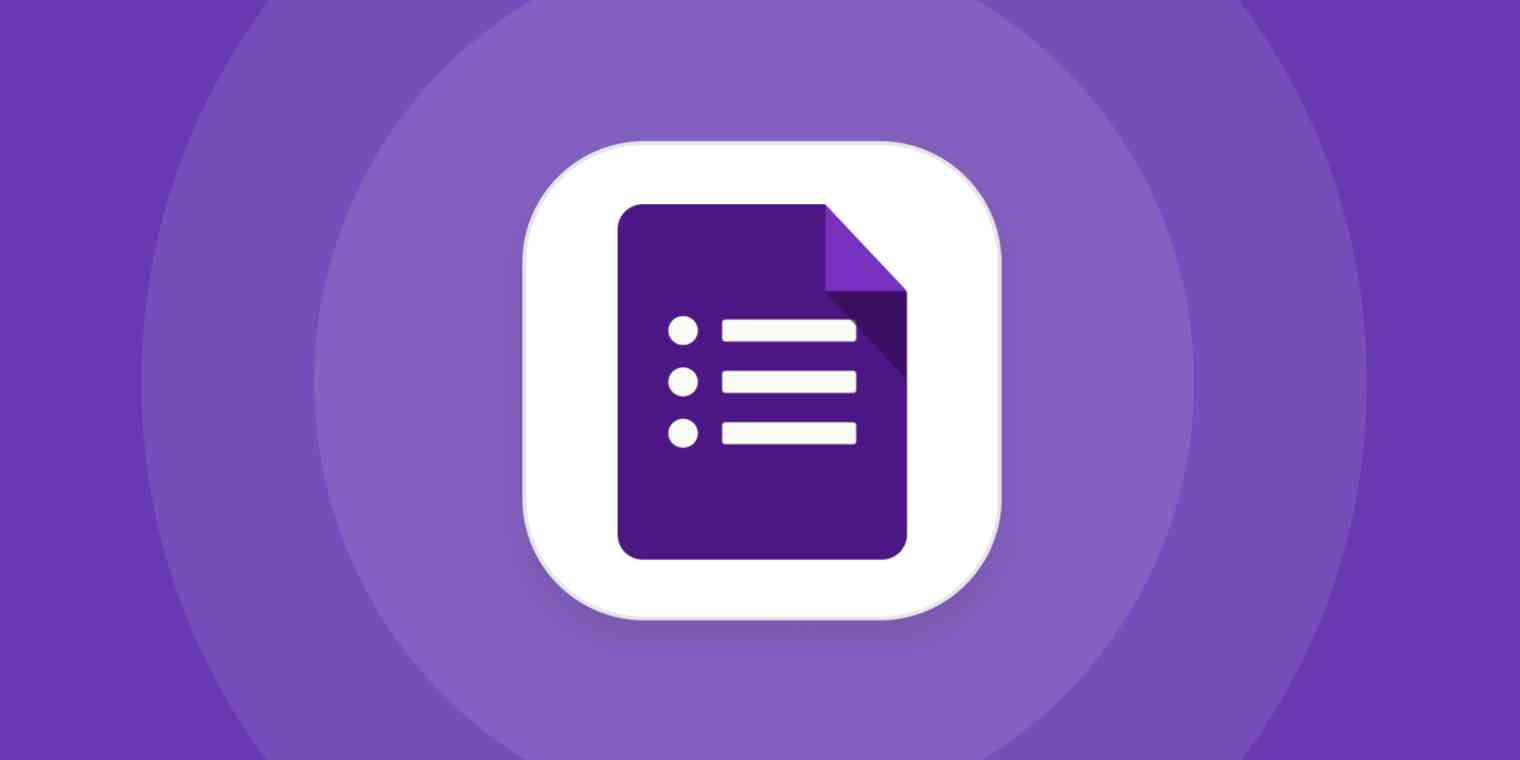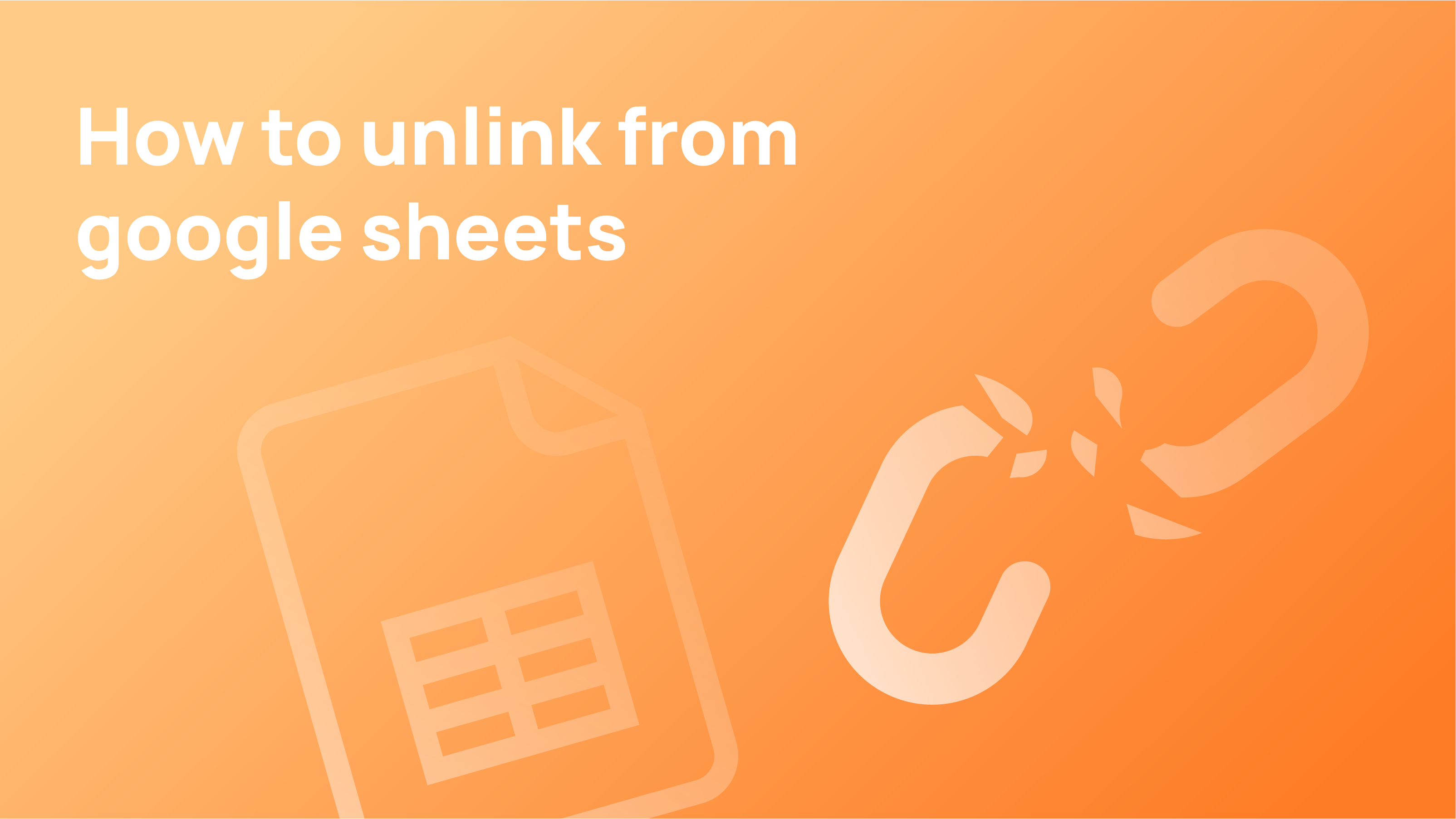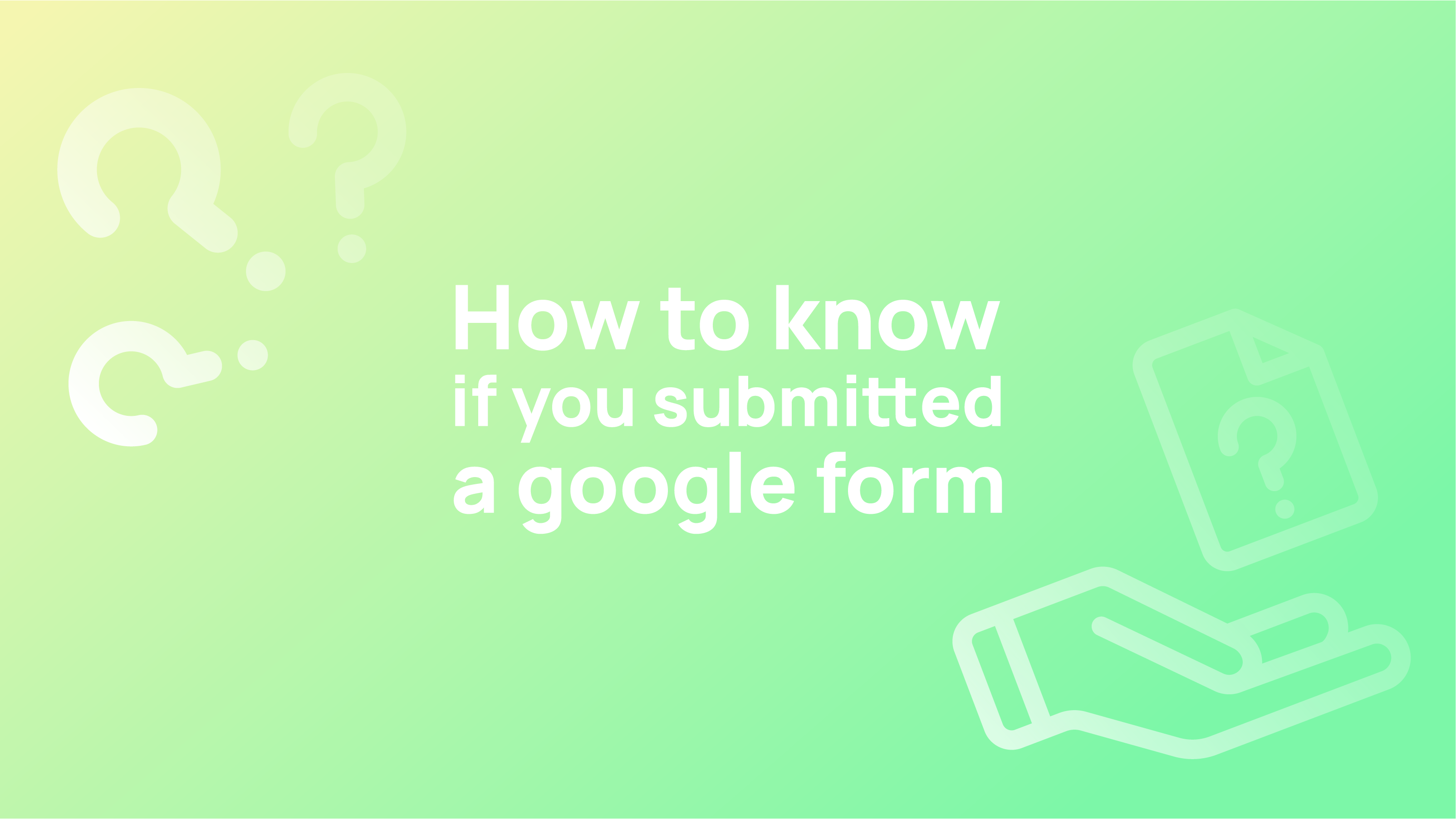Most events will feature a QR code you can scan to answer a survey or poll when you are there. When you click on it, a form where you may fill out your replies appears. How could you carry out the same?
A flexible tool, Google Forms, may be used for different things, including making polls. It’s easy to share, adaptable, and simple to use. A poll is a fantastic tool for gathering feedback from your audience or gauging general sentiment on a subject.
In this article, we’ll explain the benefits of using Google Forms to generate polls and lead you through the process. Let’s make a poll right now to test how it functions!
How to create a poll in Google Forms?
Here is a step-by-step tutorial on using Google Forms to build a poll.
Step 1: Create a new Google Form
To get started, start a new Google Form. By visiting forms.google.com and selecting the “Blank” template, you can accomplish this. By doing this, a new blank form will open for you to begin customising.
Step 2: Change the title of the form
You must then give your poll a name. When people go to fill out your poll, they will see this as the title. Which programming language is your favourite? Maybe the heading.
Simply click the “Untitled form” phrase at the top of the page and provide a new title to accomplish this. If you want to inform people more thoroughly about the poll’s purpose, you can also include a description.
Step 3: Add questions and answers
After naming your poll, you can begin including questions. You can ask questions in your Google poll, but they must pertain to the poll’s subject. For instance, if your poll is on programming languages, you may include questions like “What languages have you tried?” and “Why is that your favourite language?”
Google polls, instead of surveys, should only ask one main topic or, at most, a few great questions that would yield insightful data. You can select your response for each question once you’ve entered your questions. As an illustration, “Short Answer,” “Multiple Choice,” or “Dropdown.”
However, multiple-choice questions are typically the best choice for a poll. A wonderful approach to making your poll more interesting is to include images and videos in your questions, which Google Forms also lets you do.
Step 4: Preview and share the shortened URL
When satisfied with your poll, you can check a preview to see how it will appear. Simply click the “Preview” icon at the top of the page to get started. By selecting the “Send” option, you can share your poll with others.
You will be given a code to copy and paste if you embed your poll on your website. However, you can also use Google Forms’ “shortened URL” feature if you’re unfamiliar with HTML. By doing this, you will produce a shortened URL that you may distribute to others and direct them to your poll.
To use this feature, simply click on the “paperclip icon”, and you will be given the option to select a shortened URL that you can use to share your poll with others, taking them directly to your poll and making it simple for them to complete. Numerous free programs allow you to paste in your form link and instantly generate a barcode if you want a QR code for your survey.
That’s all, then! Now that you’ve used Google Forms to construct a poll.
Step 5: Track the results of your Google Forms poll
You’ll be able to monitor the poll results in real-time as people respond. Simply click there to accomplish this. “You can get an overview of all the responses and any specific comments made by clicking the “Responses” button at the top of the page.
By selecting the link that says “Create a spreadsheet of all the responses,” you may also “Icon for a spreadsheet.” This can be a fantastic approach to following the progress of the results or communicating them to others. Spreadsheets and form submissions can be converted to PDF or Google Docs for printing or additional analysis.
Why should you create a poll on Google Forms?
Google Form polls are easy to customise
Making polls is simple with Google Forms. Without any prior programming or coding ability, you can design a poll in a matter of minutes. Simply create a new form, fill it out with your questions, and share it with your friends or the public.
There are no costs associated with using it to construct polls. This enables anyone who wants to construct a poll to do so in an economical manner. You may always distribute a link to a Google Form if you’re hosting an event on a tight budget and require information from folks who come without incurring additional fees.
Easy to share
Personalise your polls using Google Forms. You might add graphics, alter the colour scheme, or even integrate movies. This enables you to design a distinctive and eye-catching Google poll.
Very accessible to responders
You may quickly share a poll you’ve made in Google Forms with other people. You can distribute it using any manner of your choice, including social media and email. You may embed your poll on your website or blog using Google Forms as well. This makes it simple for anyone to participate in your poll and increases the size of your audience.
Easy to organise results
You can conveniently arrange and evaluate your results using Google Forms. The results can be viewed instantly and exported to a spreadsheet for additional analysis. You may make graphs and charts in Google Forms to display your data. It is simple to check what people are saying and spot any trends.
Google Poll vs Google Survey
There is one multiple-choice question in the poll. When there are two or more questions, a survey is employed. Only one option may be required in a Google poll. Alternatively, it is possible to allow numerous choices. Create surveys quickly and effortlessly with Google Forms.
Conclusion
Google Forms can be sent via a link or shared with Google accounts in your contacts. To distribute it through one of these channels, choose one of these options in the Send form window. When the form has been completed, you may access the results by selecting the Responses option.
You can design and analyse surveys using Google Forms directly in your mobile or web browser—no other software is needed. As they come in, you receive the results immediately. Charts and graphs can also summarise survey data quickly.
FAQ
Can we add a poll to Google Forms?
An in-class multiple-choice poll that can be used repeatedly or even for many courses can be made using Google Forms. The strategy outlined below doesn’t track who responded to questions or record their responses.
Can respondents see the results in Google Forms?
You can modify a Google Form’s settings to allow responders to see the survey results.
Where do Google form responses go?
After each form submission, the Responses tab contains data from all responses. Three subtabs are available under the Responses tab: Summary, Question, and Individual.