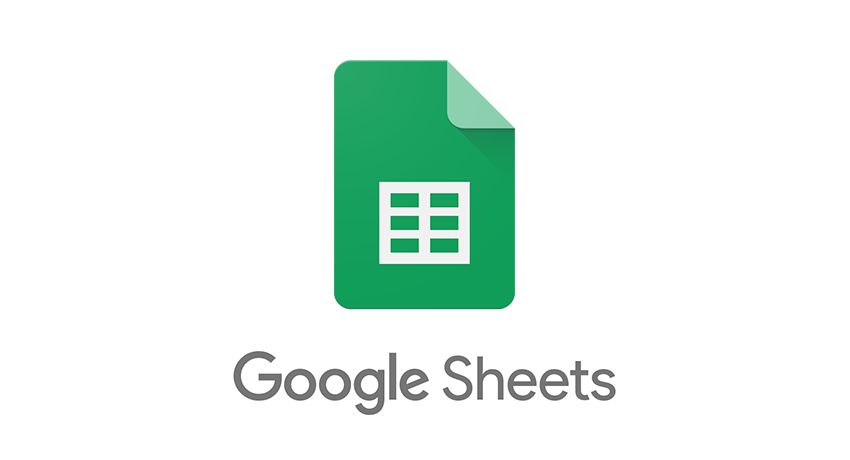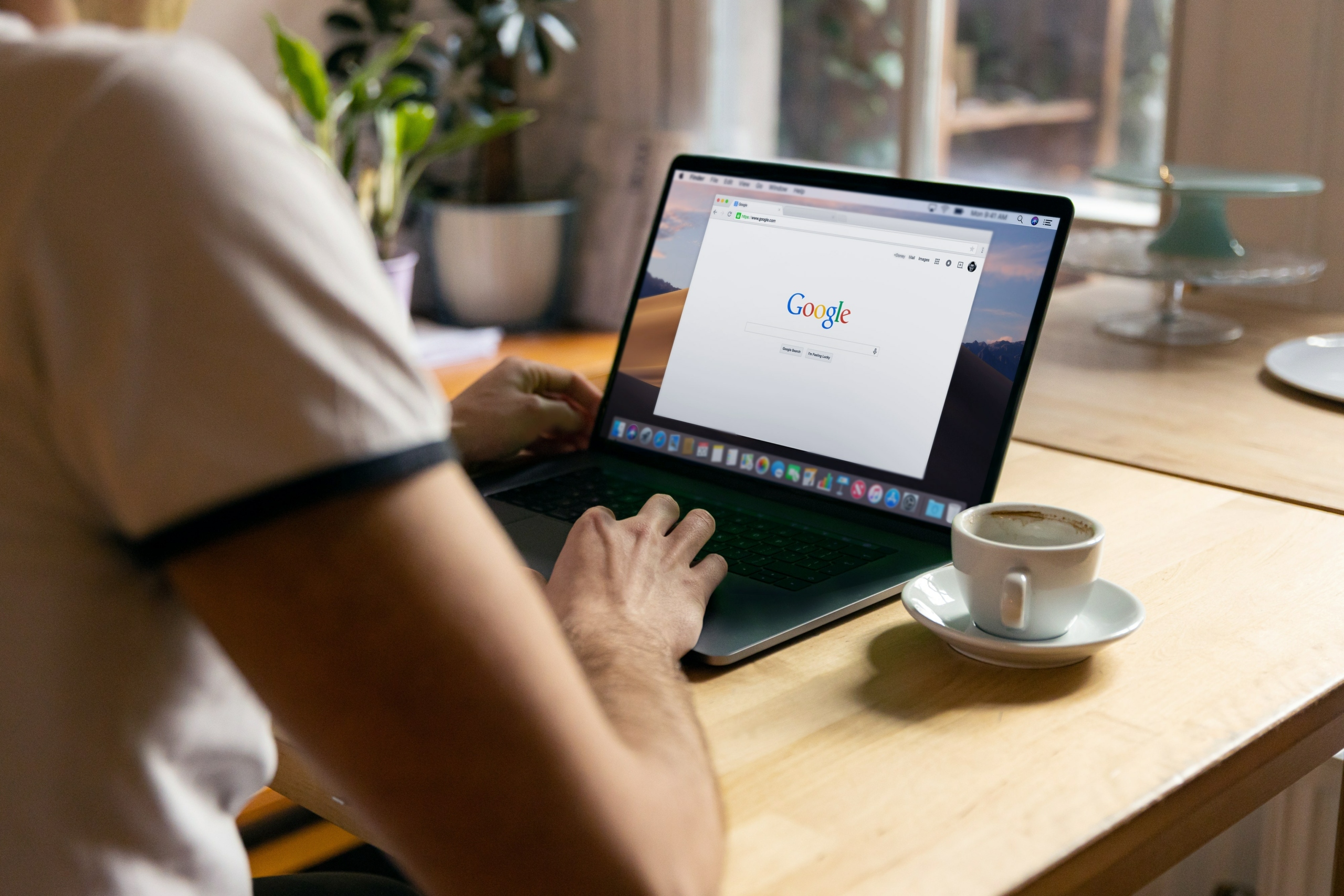Microsoft Excel is one of the most used spreadsheet programs in the world. It has become a part of our everyday life. However, it has some limitations when exporting data from Excel spreadsheets into Google Sheets.
Google Sheets is an online spreadsheet that allows users to create, edit and share spreadsheets with their Google account. It is an open-source application that uses the Google-developed Calc, Sheets, and Numbers programming languages.
For collaboration, projects and spreadsheets must be imported into the internet. Microsoft Excel is an offline software, but it does not allow collaboration. Google Sheets, on the other hand, offers a more collaborative approach to spreadsheet management. Thus, importing or converting works on Microsoft Excel into Google Sheets is necessary.
This blog will help you convert and import data files from Microsoft Excel into Google Sheets.
Excel to Google Sheets: What are the compatible file formats?
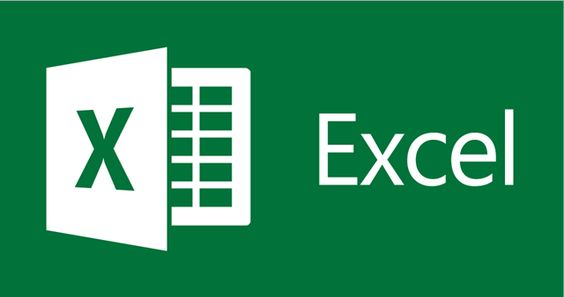
The Microsoft Excel file format is not very user-friendly. The formatting can confuse, and it’s hard to read and understand. Excel files are also prone to corruption, meaning you will lose your work if you modify your data in one file and then save it in another.
Google Sheets is a more user-friendly and robust format for data storage. It allows you to easily share your work with others and make changes without worrying about losing any of your work due to corruption or loss of data. This makes it easier for businesses to share their data with clients or partners.
In this section, we will discuss how to convert an Excel file to Google Sheets format.
How to Convert an Excel File to Google Sheets Format
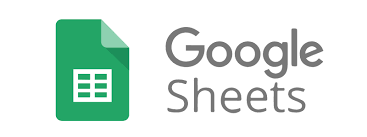
We can convert an Excel file into Google Sheets by using the following steps:
- Open the file in Excel and then save it as a Google Sheets file (*.gs). This is done using the “Save As” button on the top right corner of the spreadsheet window.
- Make sure that the file name says “*.gs” instead of the standard file format of excel, which is “.xls.”
- Once we have saved the file as a Google Sheets document, we can start working with it in Google Sheets without any further steps required.
This is like how we can convert an Excel table into a Google Spreadsheet table using the “Copy Table” button on the top right corner of the spreadsheet window.
What You Can And Can Not Convert
Google Sheets offers powerful tools for data analysis, including formulas, pivot tables, conditional formatting, and macros. It does not support password protection, embedded charts, or macros. While you can import .csv and .tsv files, you cannot export them into Google Sheets.
Importing an Excel File to Google Sheets
Here are the steps to import Microsoft Excel to Google Sheets:
- Open a blank Google Sheet and look for the File Tab.
- Under the File Tab, select Open.
- Click the Upload Tab in the Open a File menu.
- Click and drag your Excel File and click Open.
Converting an Excel File to Google Sheets Using Google Drive
Uploading to Google Drive allows you to convert Excel data into Google Sheets and then upload the spreadsheet to your website or blog. Follow these simple instructions to convert Excel to Google sheets while uploading to Google Drive.
- Log into your Google account.
- Go to Google Drive, navigate to New and click the File Upload from the drop-down menu.
- Select the Excel file you want to upload from your computer.
- Once the file is uploaded, double-click the file on Google Drive to open it.
Automatically Converting an Excel File to Google Sheets using Google Drive
You can set your Google Drive to convert an Excel file to Google Sheets format automatically. The following steps will show you how to do this.
- Log in to your Google account.
- Open your Google Drive and upload the excel file you want to convert.
- After uploading the file, look for the Settings icon on Google Drive.
- Once a pop-up opens, tick the checkbox for Convert uploaded files to Google Docs editor format.
- The file uploaded will automatically open as Google Spreadsheet instead of Excel format.
Conclusion
Converting Excel files into Google Sheets has become popular because the Google Sheets interface is more user-friendly. Microsoft Excel and Google Sheets share similar features, such as formulas and calculations. However, Google Sheets offers a more collaborative approach, allowing users to share spreadsheets through links and work at the same time. Below are some tips on how to easily convert your Excel file into Google Sheets:
- You can save your file as *.gs to automatically convert it to Google Sheets file format.
- Directly importing a Microsoft Excel file on Google Sheets is possible.
- You can convert an Excel file into Google Sheets by uploading it to Google Drive.
FAQ
Do all Excel Formulas work in Google Sheets?
Google Sheets supports cell formulas typically found in most desktop spreadsheet packages. If the original spreadsheet has macros, you’ll have to recreate them in Google Sheets. Excel and Sheets use different scripting languages, so macros you create in one application won’t work in the other.
Are Google Sheets faster than Excel?
As per the usage, the processing speed of MS Excel is faster compared to Google Sheets. If you have data that has more than 5000-10000 rows, consider Excels sheets. However, both the Sheets and Excel slow down when it reaches their maximum capacity.
Are Google Sheets formulas the same as Excel?
Microsoft Excel and Google Sheets are the two best-known spreadsheet applications available today. They are the same when it comes to formulas and calculations. This implies that many of their features are the same.