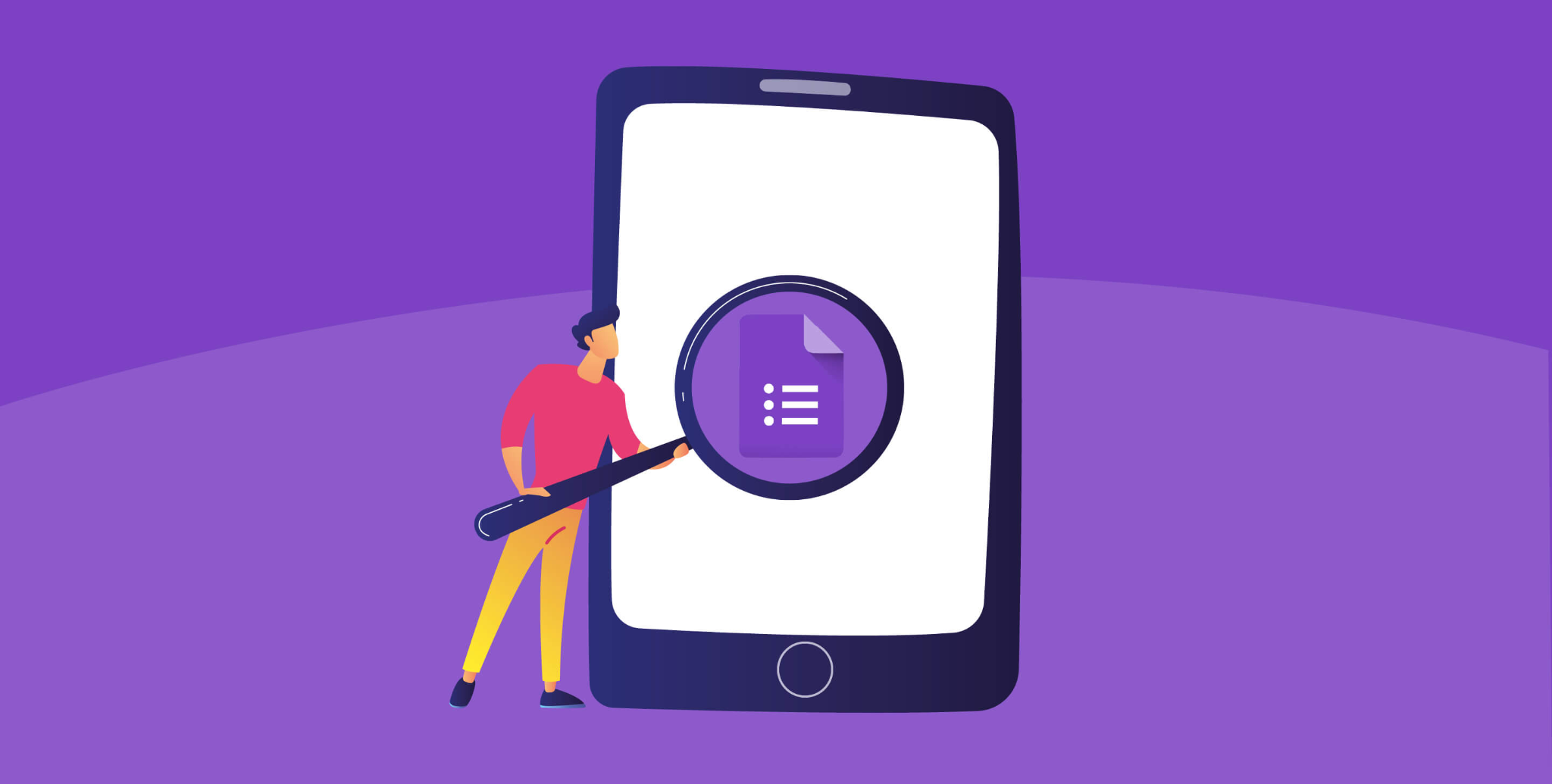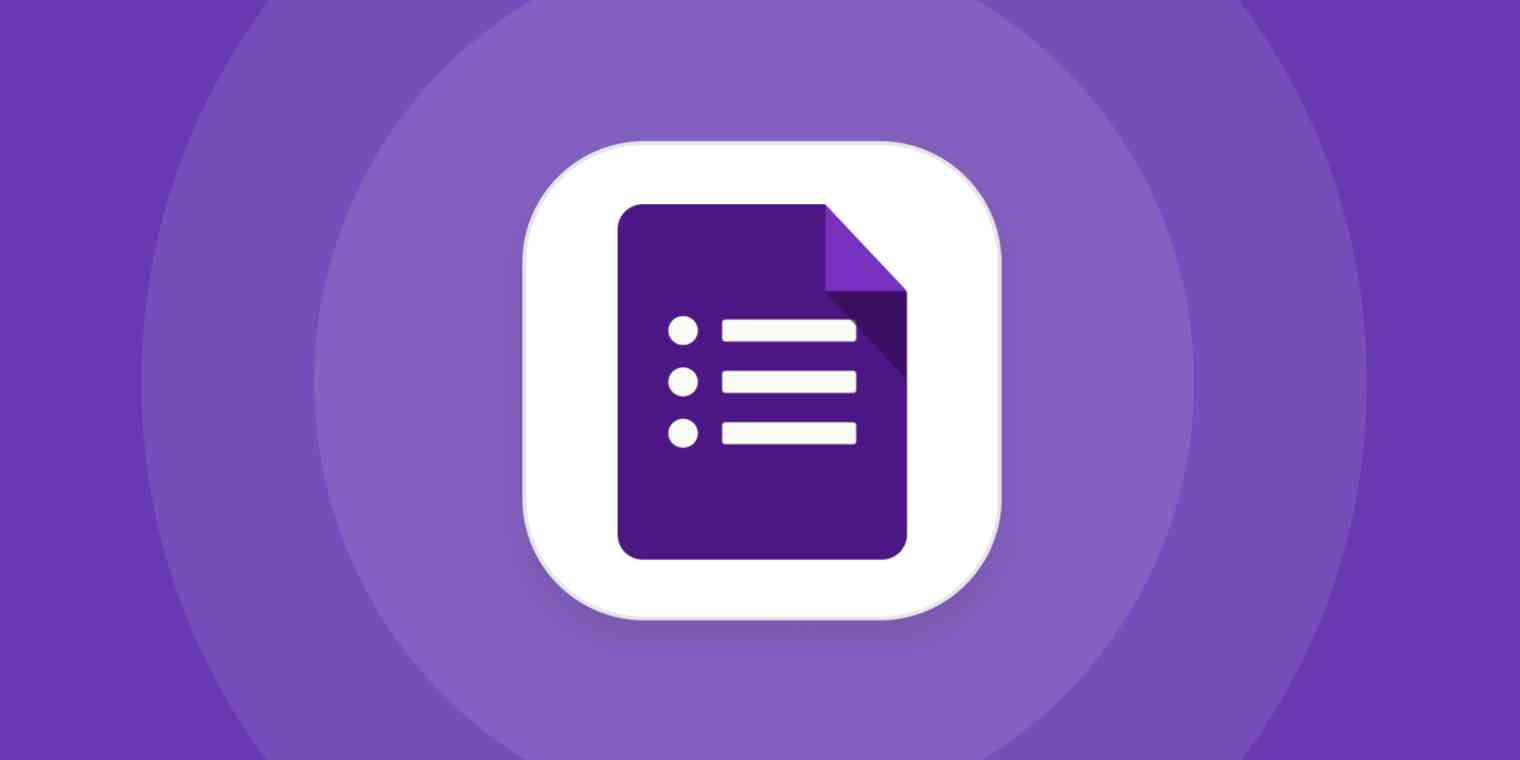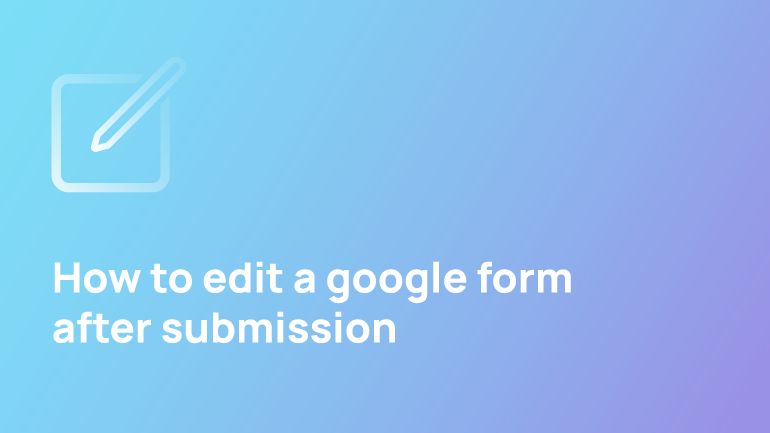Today, people are increasingly using Google forms to generate content. Companies have used Google Forms to find answers for a specific topic or niche. The forms in Google help users avoid the frustration of writing a long-form by providing an easy-to-use interface and intuitive user experience.
With the increasing usage of Google Forms for surveys and examinations, troubles cannot be avoided, such as failure to find the responses or answers from the users. This article will teach you several ways to find answers on Google Forms.
View & Manage Form Responses
With Google Forms, you can view and restrict responses to a form. Responses can be viewed without creating or changing anything in your current form. However, a few precautions need to be taken, as explained in the article.
Ways to View responses
View responses by question
- In Google Forms, open a form.
- Click Responses at the top of the form.
- Click on Summary.
View responses from the person
Answers can be viewed by a person or, if people were allowed to submit the form more than once, by submission.
- In Google Forms, open a form.
- Click Responses at the top of the form.
- Then click Individual.
- Click Previous or Next to move between responses.
You can select from a list of responses by clicking the Down arrow.
View all responses in a spreadsheet
Spreadsheets make it easy to see all responses.
- In Google Forms, open a form.
- Click Responses at the top of the form.
- Click Create spreadsheet at the top right.
The spreadsheet linked to the form may also be available to collaborators if you share the form. You must remove a collaborator from the form and spreadsheet separately if you want to remove them.
Download all responses as a CSV file
- In Google Forms, open a form.
- Click Responses at the top of the form.
- You can download the responses (.csv) by clicking More > Download responses (.csv).
Manage responses
Turn response notifications on or off
- In Google Forms, open a form.
- Click Responses at the top of the form.
- Click More.
- To receive email notifications of new responses, click Get email notifications.
The Form notifications add-on provides more notification options and allows you to send customised follow-up emails to respondents.
More options
Stop collecting responses
- In Google Forms, open a form.
- Click Responses at the top of the page.
- Turn ‘Accepting responses’ off.
The ‘Responses’ tab will show a message stating ‘Not accepting responses’ after you’ve turned this off.
Collect respondents’ email addresses
Keep track of the email addresses of people who fill out your form. The survey will require participants to enter their email addresses before submitting it. The top of the survey will tell respondents that their username will be collected automatically if they use a Google Account through work or school.
- In Google Forms, open a form.
- Click Settings at the top of the page.
- Select ‘Responses’ and click the arrow next to it.
- Make sure that Collect email addresses are turned on.
Copy and paste charts from Google Forms
You can copy and paste charts from your form’s ‘Responses’ section into other documents.
- In Google Forms, open a form.
- Click on Responses.
- Click Copy at the top right of a chart.
- You can paste the chart anywhere you like.
You can update the chart directly from the doc, presentation, or drawing directly if you have edit access to the Google Doc, Slides, or Drawing where the chart is copied and pasted.
Send response receipts
You can choose whether respondents receive a copy of their responses if you collect reply emails.
- In Google Forms, open a form.
- Click Settings at the top of the form.
- Make sure that Collect email addresses are turned on.
- Select ‘Responses’ and click the arrow next to it.
- Choose When requested or always next to ‘Send responders a copy of their response’.
Spam filters and other anti-abuse measures may prevent responders from receiving expected response receipts in certain circumstances.
How to Find Answers on Google Forms in Three Ways
After sending a form out and receiving feedback, you can find answers on Google Forms. Respondents’ answers can be viewed in three ways: as a summary, by a question, or by the individual respondent. You can also view your answers via Google Sheets as a final option.
- Go to your Google Form and open it.
- Select “Responses.”
- You can view responses in three ways once you open the Responses tab: by summary, question, and individual.
- A summary of all answers to your Google Form can be viewed by clicking on the “Summary” tab. Charts and graphs may be used, or other formats may be used. To see thumbnails for all the files submitted, click “View folder” if one of your questions requires respondents to submit a file.
- You can view collection data for specific questions on your form by clicking on the “Question” tab. Responses are displayed according to the drop-down menu you selected. The question you wish to view can be selected from the drop-down menu by clicking on it. Alternatively, you can navigate the questions using the arrows next to the drop-down menu.
- Using the “Individual” tab, you can view detailed responses from specific respondents. Use the arrows at the top of the banner to navigate between respondents.
2 Best Ways to Check Answers in Google Forms
Google Form is simple to make. The answers, though, are what Google Forms are all about. You must wait for the responses after creating and sharing a Google Form with others. You then wonder, “How can I check who has responded to my Google Form?” Don’t worry. Viewing the responses from a Google Form is simple.
How to Find Answers on Google Forms Using Source Code
- Method 1: View Responses Inside Google Forms
- Method 2: View Responses in Google Sheets
How To See The Answer In Google Form on Desktop
- Open the google form dashboard from your browser.
- Choose the needed google form.
- Click on the form response tab.
- Download the Google Sheet with every answer choice.
Conclusion
This article was helpful to you in locating the responses to your Google Forms. Meanwhile, you can import questions into a form you are developing, either from another form, Google Docs, Sheets, etc. This article aims to help the creator/editor of the form to view the received answers.
FAQ
Can participants see responses in Google Forms?
When you create a Google Form, anyone who gets the link can submit answers to the questions but not see the responses or edit the form.
How do I customise Google Form responses?
- In Forms, open a form or quiz.
- Click Settings. Responses.
- Turn on Allow response editing. After people submit their answers, a confirmation page appears. They can click a link to reopen the form and change their answers.
Can I set up custom responses?
Tap “Choose popular action”. Scroll down to Custom Responses. Click the check box in front of “Say Something” and tap the setting icon on the right. Type the response you want from the Assistant.