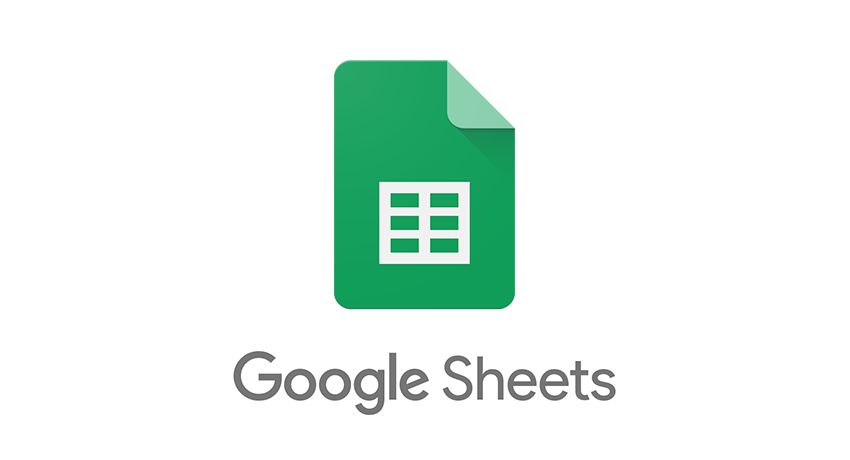How to Freeze a Single Row on Google Sheets:
If you need to temporarily freeze a row in a Google Sheets spreadsheet, you can add the ” Freeze ” command below the row you want to freeze.
Once frozen, the row will not allow you to edit or delete it, but you can unfreeze it by clicking on the “Freeze” button again.
Using the Mouse
You can use the mouse to freeze a row of data on Google Sheets. To do this, select the row you want to freeze. Then drag your cursor over the bottom border of the cells in the row you want to freeze. When your cursor changes to a three-headed arrow, release your mouse button.
Using Options Menu
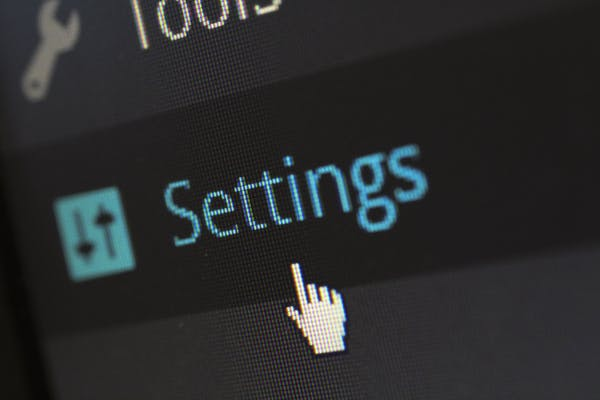
There are a few different ways to freeze a row on Google Sheets. One way is to use the options menu. Try the following steps below on how to do this:
- Open the Google Sheets window in which you want to freeze the row.
- Click on the icon in the upper-left corner of the spreadsheet that looks like three lines stacked on top of each other.
- On the resulting menu, click on “Options.”
- Under “General,” click on “Freeze Rows.”
- Enter the frozen row’s name, and click on “OK.”
The frozen row will now be marked with a blue border and have an orange dot next to it.
For Mobile: Android and iOS

If you need a tip to freeze a single row in Google Sheets for Android or iOS, follow these simple steps:
- Open the sheet where you want to freeze the row.
- On the Data tab, select Freeze Cells.
- Select the row you want to freeze in the Selected Rows dialogue box.
- Click OK. The frozen row will be highlighted in green and appear in the Freezing Cells dialogue box below.
- Click OK to close the Freezing Cells dialogue box and keep your data frozen.
How to Freeze Multiple Rows on Google Sheets
You can use a few different methods if you need to freeze multiple rows on a Google Sheets spreadsheet.
- One method is to use the Freeze Cells command. This will freeze all the cells in the selected range, including any cells below and to the right of the range selection.
- Another method is to use the Freeze Panes command. This will freeze all of the panes in the current sheet, including any cells within those panes.
How to Freeze Rows or Columns in Google Sheets
Google Sheets offers a quick, easy tutorial to freeze rows or columns so you can easily copy and paste data between sheets.
Here’s an example of how:
- Select the row or column you want to freeze.
- On the Home tab, click Freeze Row or Freeze Column.
- Enter the number of rows or columns you want to freeze (the default is 1).
- Click OK. The frozen row or column will be highlighted in yellow and will have a green border around it.
- To unfreeze a row or column, on the Home tab, click Unfreeze Row or Unfreeze Column, enter the number of rows or columns you want to unfreeze (the default is all), and click OK.
Why Freeze Rows in Google Sheets?
Freezing rows in Google Sheets can be helpful for a variety of reasons.
- First, it can help you keep track of changes to data in a more organized way.
- Second, it can make sharing data easier and help you reuse data in different projects.
Benefits of Freezing Row on Google Sheets
Freezing rows of data in Google Sheets can be a helpful way to organize and manage your data.
- Freezing rows can help you quickly find the information you need and make it easier to compare different data sets.
- Freezing rows may also help you track changes to your data over time.
- Freezing rows is an easy way to keep your data organized and accessible, no matter where you are in your spreadsheet work.
- If you need to unfreeze a row of data, click on the row’s icon in the Data column and select “Unfreeze Row.”
Conclusion
In conclusion, freezing rows in Google Sheets is an easy way to keep and view your data organized and accessible. You can keep your data consistent across various sheets and queries by freezing rows. Additionally, freezing rows can help you conserve memory and speed up your workflows.
Was this article useful? Let us know in the comments.
FAQs
What Does It Mean to Freeze a Row in Google Sheets?
Google Sheets is a great tool for managing your data, but sometimes you need to freeze a row to use later. Freezing a row means that the data in that row will not be updated. This can be useful if you need to keep track of a particular piece of data or if you are working on a project and don’t want to overwrite your original data accidentally.
Can You Freeze Panes on Google Sheets?
In a word, yes. But there are some caveats.
First, you must ensure that your data is stored in a format that Google Sheets supports. If your information group is in a text or spreadsheet format, you can freeze it into individual panes. However, if your data is in a more complex format, like an Excel sheet with formulas and charts, you’ll need to convert it to a format that’s supported by Google Sheets first.
Second, freezing panes won’t save the data in its original location. Instead, it’ll place the data into a new sheet called “Frozen Panes.” This sheet will have the same name as the original sheet but with an “F” at the end.
How Do I Freeze the Top Two Rows in Google Sheets?
If you want to freeze the top two rows of data in Google Sheets, you can use the Freeze function. The second is to use the conditional formatting feature. The third is to use the Sort row function. The fourth is to use the OFFSET function.