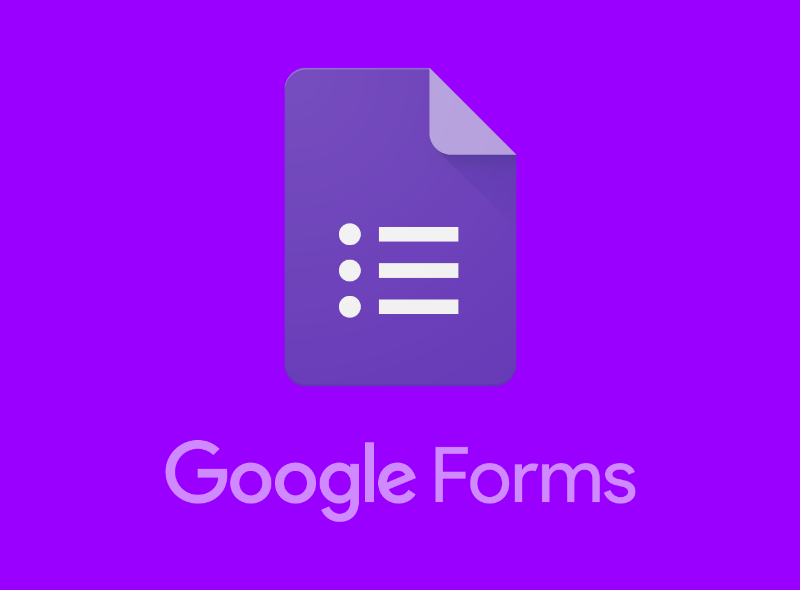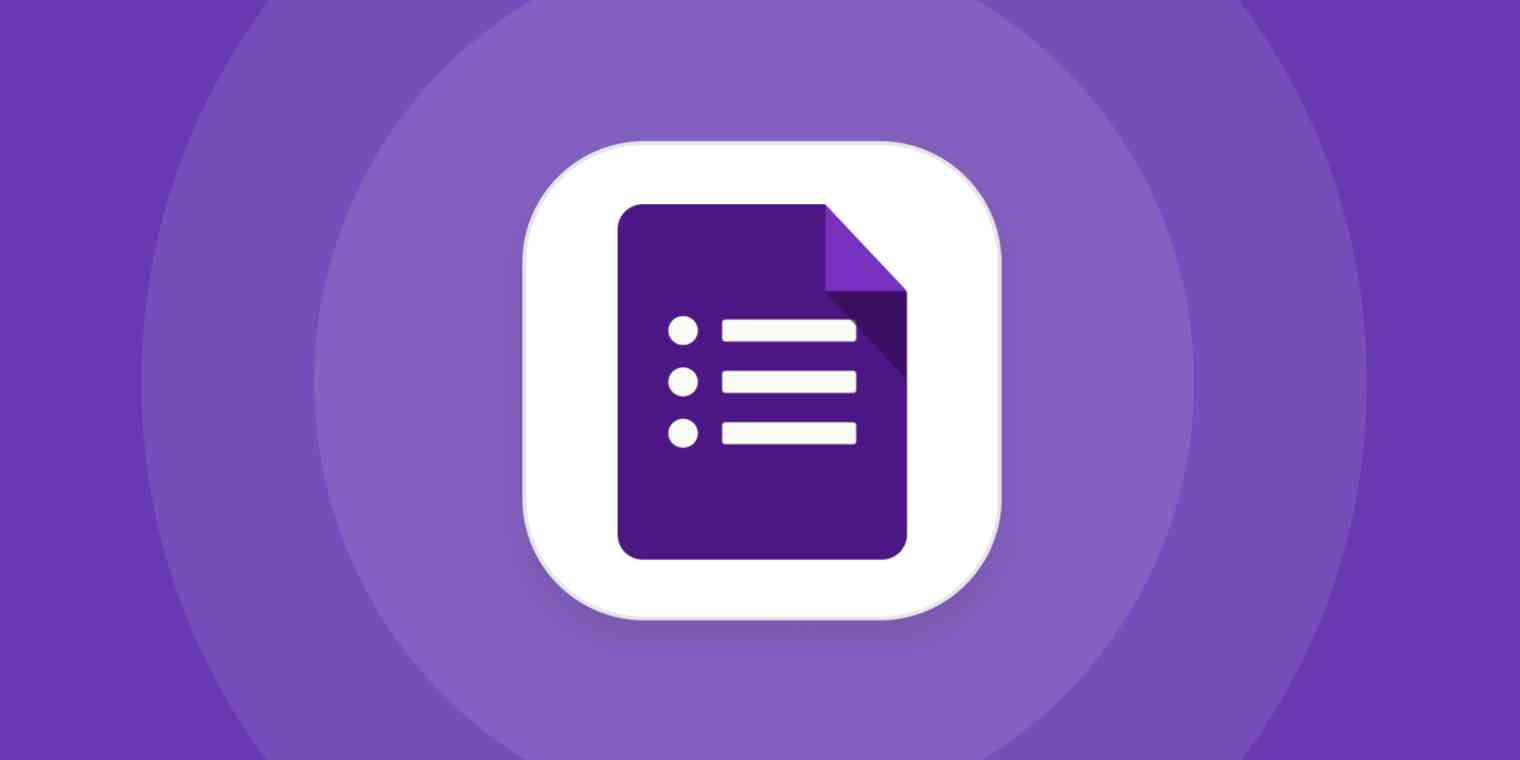A google form is an online tool that allows users to gather information from others by completing a set of questions. Forms can be used for various purposes, such as collecting data for a survey, gathering feedback about a product or service, or asking for feedback on a new website design. Forms can be created using Google’s free web form builder, and they can be accessed from any browser on any device.
Deleting a Google Form: The 6 Easy Steps
If you created a google form and don’t need it anymore, there are a few steps you can take to delete it.
- Log in to your Google account.
- Click on the Google Forms link in the toolbar at the top of the page.
- On the left side of this window, click on your username and then on Forms.
- In the list of forms under your username, click on the form you want to delete.
- On the form’s details page, click on the Delete this Form button (or press Ctrl+D).
- Confirm that you want to delete this form by clicking on OK or Yes in the pop-up dialogue box that appears.
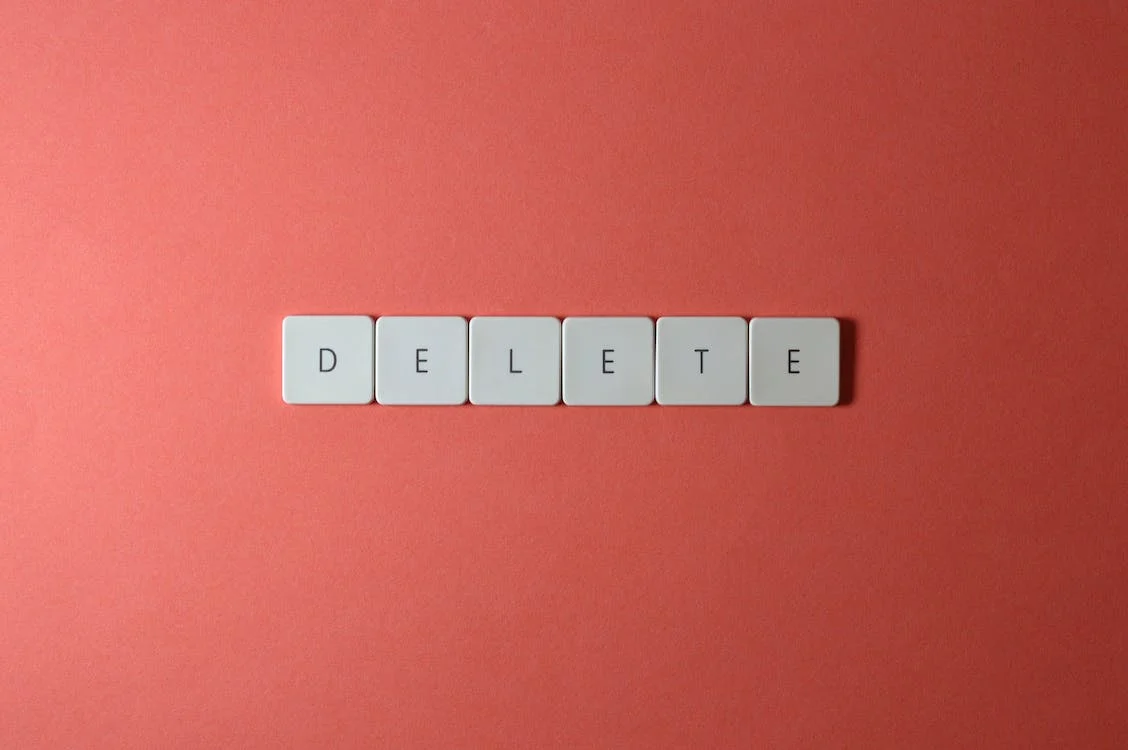
How do I delete a Google Form on my phone?
If you need to delete a Google Form on your phone, there are a few different ways to do it.
- The first way is to open the form in the Google Forms app. Then tap on the three lines in the top left corner of the form, and select Delete Form.
- Another way is to go to your Google Drive account and select Forms. Then find the form you want to delete and click on the blue X next to it.
- The final way is to use the Android or iPhone app version of Google Forms. Open the form and tap on More at the bottom of the screen. Select Delete Form from the menu that appears.
How Can You Add And Delete Questions To A Google Form?
Google Forms can be a great way to collect data from your users. However, you may need to add or delete questions from a form. This article will show you how to do both.
Adding questions to a Google form can be done in a few simple steps.
- First, you’ll need to find the form you want to add questions to.
- Next, open the form in Google Sheets.
- Next, click on the gear icon in the top right corner of the sheet and select “Settings.” From here, you’ll see two tabs: Form Settings and Questions.
- Click on Questions and select the question you want to add to the list.
- Finally, enter the text for your question in the field below and click on “Add.”
- You can now save your changes by clicking on “Save.”
Deleting questions from a Google form is just as easy.
- Open the Google Form in your web browser.
- Click the down arrow on the right side of the blue bar that says “Form Elements.”
- Under “Form Elements,” click “Questions.”
- Select all of the questions, then click “Delete.”
- Confirm that you want to delete the questions by clicking “Yes” in the dialogue box that appears.
How to delete a response from google forms?

Google Forms is a great tool for collecting data from your audience. However, you may need to delete a response from the form. Follow these simple steps to delete a response from google forms:
- Open the form in Google Forms.
- Click on the Response tab at the top of the form.
- In the Response box, click on the Delete button next to the response you want to delete.
- Confirm that you want to delete this response by clicking the Delete button again.
The response will be removed from the form, and your data will remain secure.
How to delete all responses from google forms?
If you need to delete all responses from a google form, there are a few different ways to do this.
- First, you can use the “Delete all responses” button on the form’s submission page.
- Second, you can use the “Delete response” function in Google Forms’ admin panel.
- Third, you can use the “Delete response” function in Google Forms’ API.
- Fourth, you can use the “Delete response” function in Google Forms’ web interface.
Conclusion
Google Forms are a great way to collect data from your audience, but you shouldn’t keep any information that isn’t necessary for your project. Deleting unnecessary Google Forms can save you time and help ensure that your data is accurate and up-to-date.
- Deleting unnecessary Google Forms can free up storage and bandwidth on your device, making your forms more efficient.
- It’s also important to delete forms that are no longer needed, as this will help conserve your form data and keep your forms organised.
- Finally, deleting unused forms can help save you time and energy in the long run.
By following these simple tips, you can optimise your Google Forms experience and ensure you’re using them to their fullest potential!
Was this article helpful? Let us know in the comments.
FAQs
How long does Google Form data last?
Data collected using Google Forms expires after 60 days unless it is deleted or marked as private. There are several ways to keep your form data safe:
- Create passwords for each user.
- Add security questions.
- Set expiration dates for the forms.
What happens to deleted Google Forms?
Deleted Google Forms are permanently deleted from the system, but their data is still retrievable. Forms that have been deleted can be restored by exporting their data as a CSV file and importing it into a new form.
How to close the google forms?
If you have completed a Google Forms survey and are ready to close the form, there are a few things you need to do.
- First, click on the blue “Close Form ” button in your form’s top right corner.
- Second, scroll down to the bottom of the page and click on the “Finish Closing Form” button.
- Finally, hit the “Submit” button at the bottom of your form to send it off!