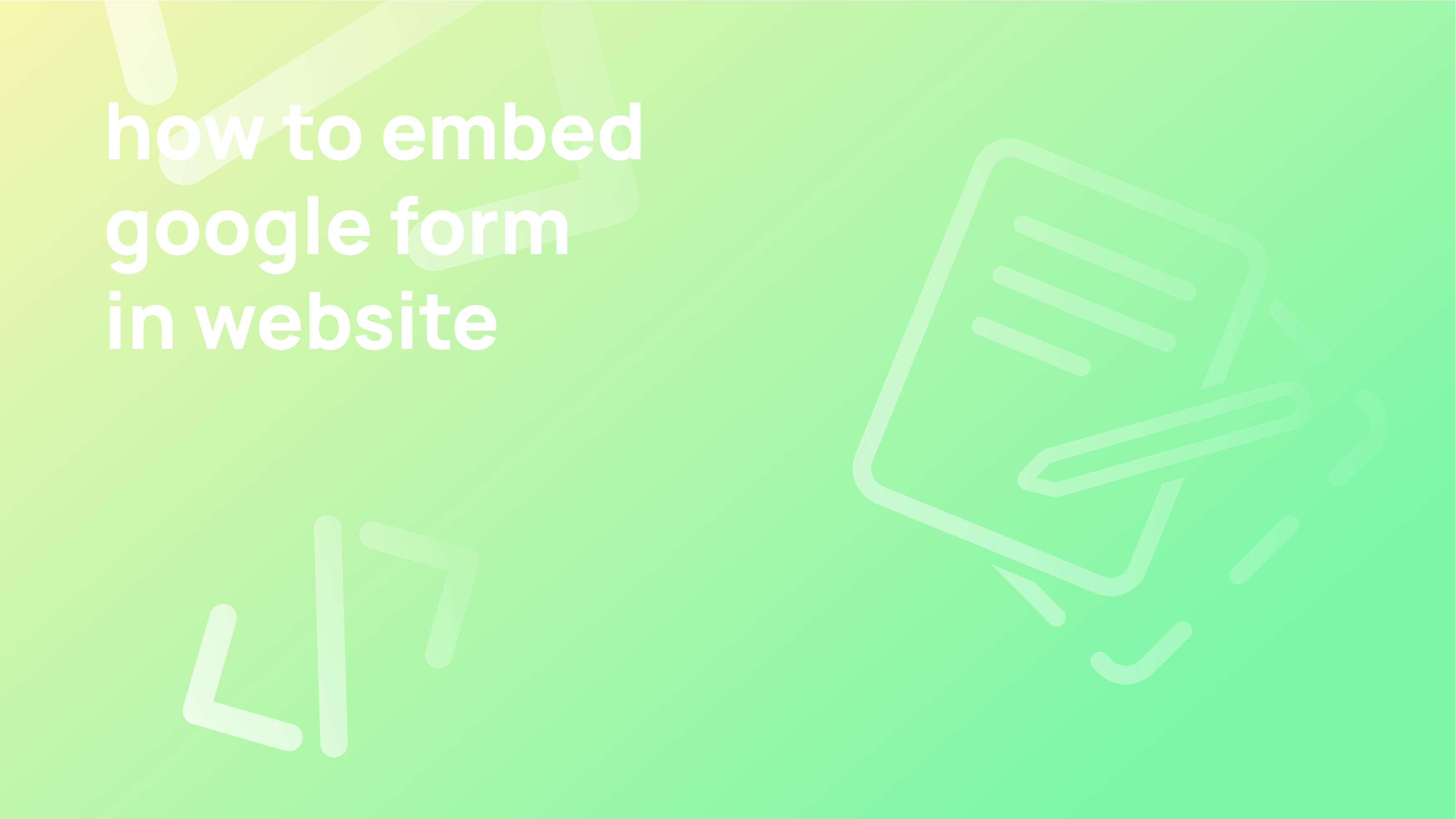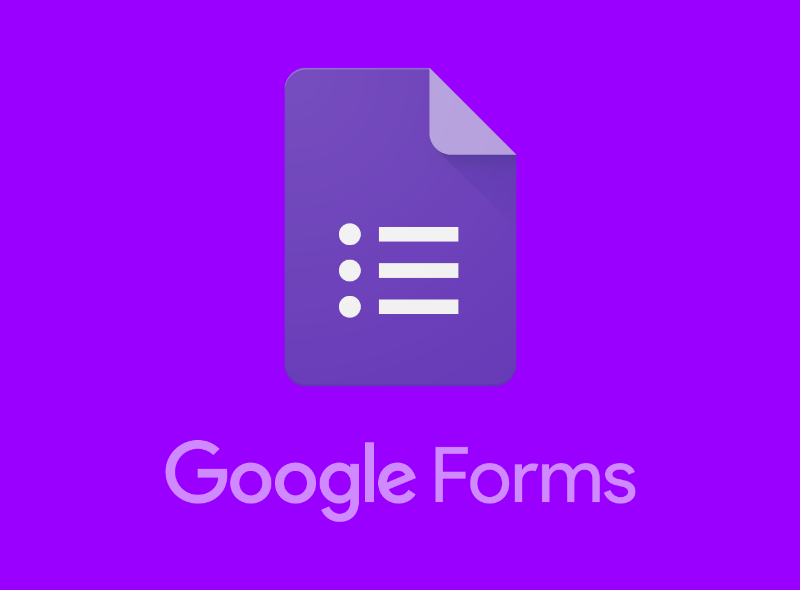If you want to hide a column in your spreadsheet, follow these simple steps:
- Select the column you want to hide.
- Click the ellipsis next to the column’s name.
- Select Hide Column from the menu that pops up.
- Your column will now be hidden from view.
- To show the column again, select it and click Show Column from the menu that pops up.
How to Hide One Column in Google Sheets
If you want to hide a single column in Google Sheets, you can do so by adding a conditional formatting rule. This rule will hide the column only if the value in cell A1 is less than or equal to the value in cell B1.
Here’s how to create the rule:
- Open Google Sheets and create a new worksheet.
- On the Home tab, click Conditional Formatting and then select Cell Style.
- Type <B1>=<A1> in the Condition text box.
- Click OK to apply the style.
- To hide the column, on the Home tab, click Format Cells and select Hide Column with Condition from the list of options.
How to hide multiple columns in Google Sheets
If you need to hide multiple columns in a Google Sheet, there are a few different ways to do so.
- The first way is to use the column mask feature. Select the column you want to hide and get this free feature and click on the “column mask” button at the top right of the column. This will open up a dialogue box where you can specify how many columns should be hidden.
- The second way is to use the table filter feature. To do this, select the table you want to filter and click on the “filter” button in the top left corner of the table. This will open up a dialogue box where you can specify how many columns should be filtered.
- The third way is to use JavaScript code.
The Google Sheets Hide Columns Shortcut
Google Sheets is a great tool for tracking data and organising your information. Some of the features can be overwhelming if you’re not used to using Google Sheets. One way to make working with Google Sheets easier is using the hidden columns shortcut. This shortcut can save you time by hiding certain columns from view.
This shortcut is located in the Table Tools menu, allowing you to view any column as a LIST. The downside to this shortcut is that it hides the other columns from view. If you need to see all the columns in a table, you will have to use the scroll bar or the filter buttons to find the column you want.
Hide Unused Columns In Google Sheets
Do you have columns in your Google Sheets spreadsheet that you no longer need? You may have deleted a row or column and didn’t want to waste space on your sheet for it. There are a few tips and tricks to hide columns in Google Sheets:
- Click on the Columns tab at the top of the screen, then click on the drop-down arrow next to the column you want to hide.
- Select Hide from the menu that appears.
- Click OK to confirm that you want to hide the column.
- To unhide a column, repeat steps 1-3, but select Show from the menu that appears when you click on the hidden column’s drop-down arrow.

How To Hide Columns Using The Help Menu
If you want to hide individual cells in your table, you can use the help menu. To access the help menu, click on the “?” icon next to the column you want to hide. From here, you can place or choose to hide the column or select a different table format.
Conclusion
Quiet columns can be one of the most important aspects of data organization in Google Sheets. By hiding columns, you can reduce the visual clutter and improve your data’s clarity. Not to mention, hiding columns can make your sheets more efficient when working with large amounts of data.
Here are four reasons why you would hide your columns:
- To improve data clarity
- To reduce visual clutter
- To make your sheet more efficient
- To improve data management
Was this article helpful? Let us know in the comments.
FAQs
How to hide columns in Google Sheets using keyboard shortcuts
- If you want to hide a column or cells in Google Sheets using keyboard shortcuts, there are a few different ways to do so. The first way is to use the keyboard shortcut Ctrl + H. This will hide the column from the spreadsheet and the Google Sheets UI.
- The second way to hide a column is to use the keyboard shortcut Ctrl + U. This will hide the column from both the spreadsheet and the Google Sheets UI.
- The final way to hide a column is to use the keyboard shortcut Alt + H. This will hide the column from both the spreadsheet and the Google Sheets UI, but it will leave it visible in Google Sheets searches.
Can Viewers See Hidden Columns in Google Sheets?
Google Sheets is a popular tool for managing data, but some users may be unaware of a feature that can help them see hidden columns. Using the “View Columns” option, spreadsheet users can view all the data in a column, even if it’s hidden by other cells. This can be helpful to know specific information or track changes over time and excel in your working area over a day.
How Do I Hide Columns in Google Sheets for Certain Users?
In order to hide columns in Google sheets for certain users, you have to go through the following steps:
- First and foremost, find the document for which you want to hide columns for. If you want to hide columns in all documents, choose Hidden Columns or All Documents.
- You’ll be asked if you want columns that are hidden by default or hidden by specific people. Choose an either option: If a user has not given us permission to see the data, we won’t display an issue number or any other information (this is because some users do not like us to see this info). Otherwise, we will display an issue number for that user. If you want to hide columns by default for all users, choose the option “All Users” or “All”.
- You will be asked what type of data you want to hide: By default, Google sheets hides data related to a document (such as issue numbers and issues sent). Since some users do not like us to see this info when they view their reports in-app ( for example, when they’re on a project), we will hide this info by default. You can simply choose if you want to show or hide the data (with no further options).
- You will be asked if you want to hide columns for users who are in certain projects: Choose the option “Projects Only” or “Projects.”
Note: If you chose “All Users” for your user in Google sheets, then only user reports will be hidden.