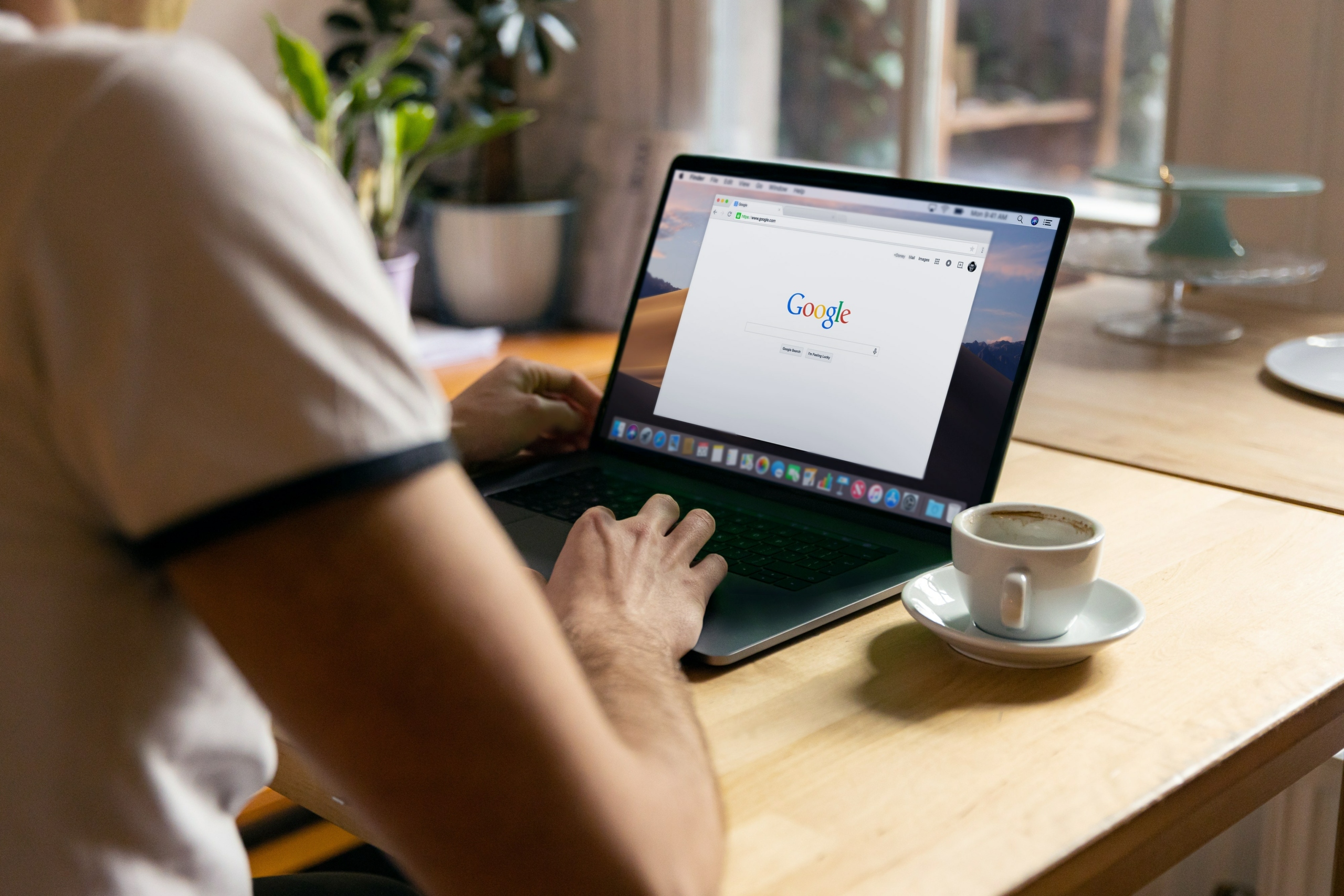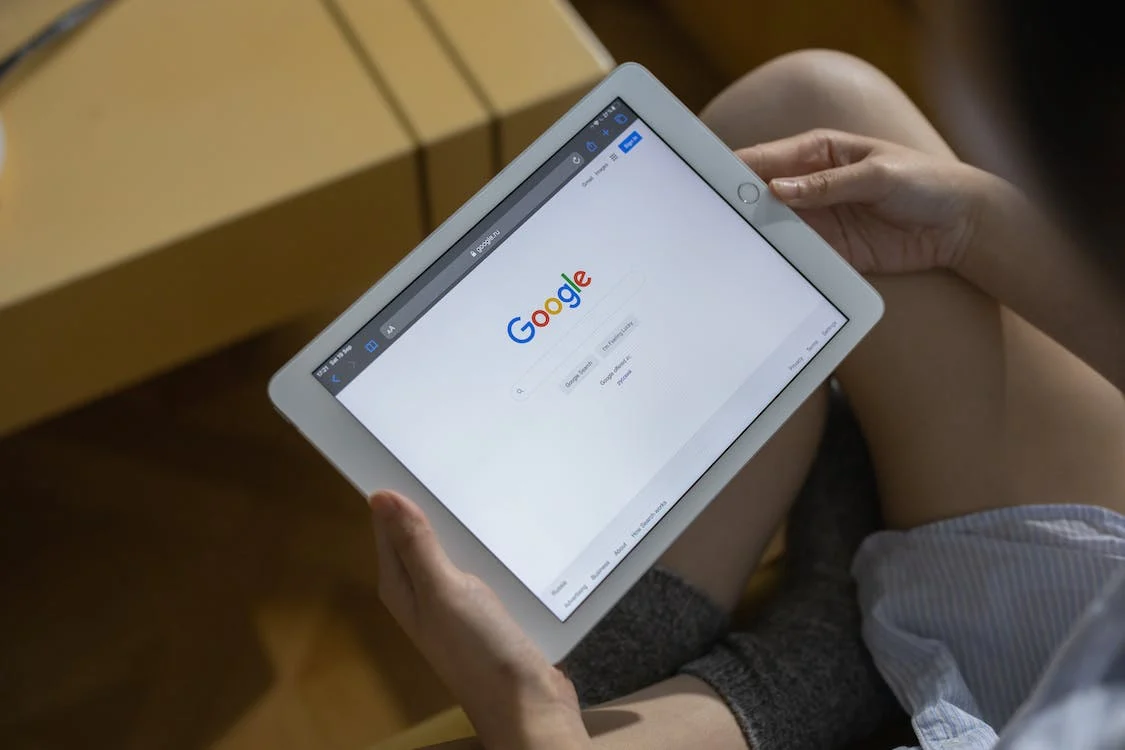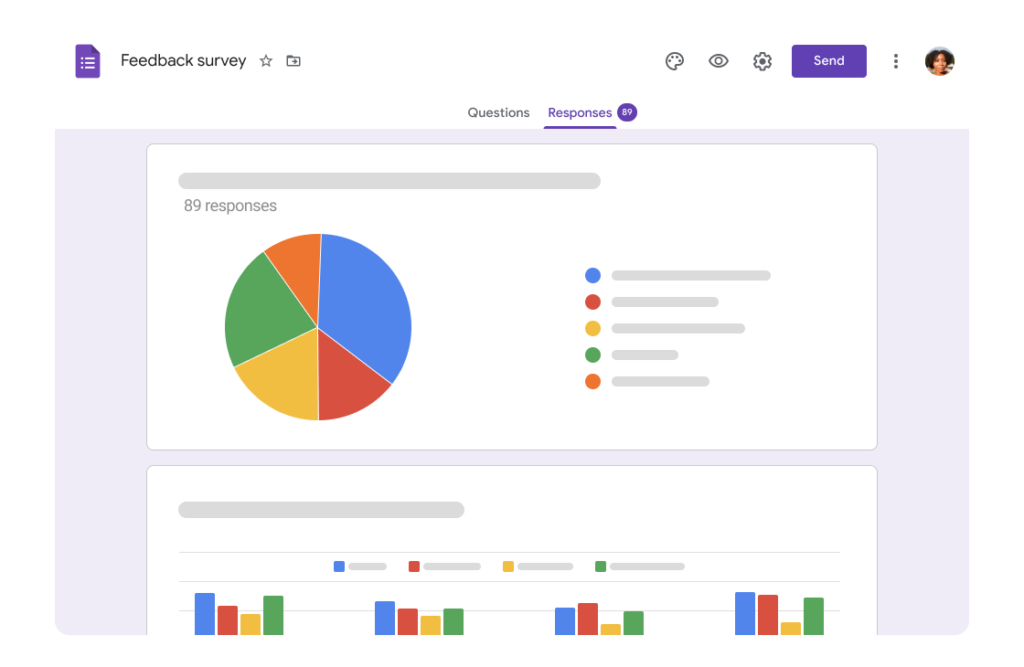
A Google Form is a way to collect and store ideas for a specific task. It is usually used to brainstorm ideas to solve a specific problem. The idea can be anything from an idea for a new product, service, process, or even a personal project.
There has been a surge of videos on Tiktok about friends answering various questions on Google Forms, challenging each other with funny and witty questions. TikTok has been using the Google Forms app and website to survey their friends. It has pre-made themes that turn the results into easy-to-understand visual graphics and charts.
Want to learn how to create these Google Forms for your circle? Read on to learn how!
What are Google Forms?
Google form is a website-based tool that allows users to fill out a form and submit it to the website. Companies use it to collect data from their customers and other stakeholders. The forms can collect information about customers, products, services or other data.
It’s a simple but powerful way to collect and share information. This is especially useful for gathering the data you need to make decisions or solve problems. You can also do fun surveys for your friends to answer. Google Forms allows users to personalise these easy quizzes by involving their friends and uploading the results onto the app.
How to create a form with Google Forms?
Google Forms is one of the most popular and widely used forms on the web. It has a very simple interface that allows you to create a form quickly and easily. Follow the steps indicated below to create a survey or quiz with Google Forms:
Create the Quiz
In Google Forms, quizzes are not included by default. To set correct answers, scores, and feedback, you must enable the “Make this a quiz” option. You can do this by following these steps.
- Go to Google Forms and open it.
- Choose Blank from the Start a New Form menu.
- Click on the Settings tab.
- Check the Make this a quiz box.
- Select either “Immediately after each submission” or “Later, after manual review” under Release Marks.
- Return to the Questions tab.
Describe the Quiz
To prepare for creating the form quiz, give it a proper heading and a brief description of how it should be taken.
- In the Ribbon, click Untitled Form and write the name you want to save the form as. It gets saved automatically on the title.
- The Form Description should explain why this quiz is being taken and what the choices should be based on. You can skip this step if you wish.
Manage Responses Settings
Users can also be asked to provide their email addresses and choose whether they wish to make edits to their replies. The following steps will help you.
- To access Settings, click on it.
- Click on the Down Arrow beside Responses at the bottom of the page.
- If you want to collect email addresses from users who take the quiz, enable the option Collect Email Addresses.
- On the box beside Send responders a copy of their response, click the down arrow and select Off, When requested, or Always. Quizzes taken by this option will send the results to those who took them.
- If you want your users to edit their responses after they have submitted them, enable Allow response editing.
- If you enable Limit to 1 response under Requires Sign-in, users will have to mention their email, which you can view later.
Manage Presentation Settings
In the presentation tab, you can choose how the quiz will be presented to users. Users can also choose how they want to view the results. The following steps will guide you.
- Select the Settings tab.
- Click the Down Arrow beside Presentation after scrolling further. To let the user know how much progress has been made, enable the Show progress bar option.
- Rearrange the questions for each user by enabling the Shuffle question order.
- Allow the user to take the quiz again by enabling the Show link to submit another response after submission.
- You can enable View results summary to let the user see the results of the quiz they took.
- The Disable auto-save for all respondents option can be enabled to restrict users from auto-saving.
- Click on the Send button at the top.
Design friendship survey questions with Google Forms
You can’t know everything about your best friend or who is your best friend. Thus, some questions can help you prepare for specific events. The following Google form ideas will help you make each event memorable for your friends.
Best friend quiz
You can find out how much information your friends have about you by doing this. Check out this Google form for friends. In this form, your friends will be asked to provide all the information about you. A passing score will be given, and the winner will be the one who reaches or crosses the scoreline. The sample questions are written below:
- What is my favourite colour?
- What is my favourite Netflix Series?
- How old is my dog?
Know your friends
If you plan a get-together party, create a Google Forms contact form with questions such as their favourite colour, the food they like, where they want to visit, etc., to get to know your friends better. Here are some witty questions that you can ask your friends with Google Forms:
- Who is most likely to go to jail?
- Who is most likely to go viral?
- Who is most likely to die because of lightning?
Conclusion
Sometimes you want to dig deeper into your friends’ thoughts, no matter how comfortable you are with them. It would be helpful if they knew you well, valued your decisions, and remembered your likes and dislikes.
The quizzes for your friends made in Google Forms can help you get closer to your friends. It is a useful tool that lets you design some great surveys and quizzes for your google based websites. With this tool, you can get to know your friends more by creating surveys with witty questions.
FAQ
How do I see answers to my Google Form quiz?
The “Responses” tab in your Google Form will display your graded quiz results.
Is there a way to get answers on Google Forms?
Follow the steps below to get answers on Google Forms.
- Go to your Google Form and open it.
- Select “Responses.”
- Responses can be viewed in three different ways: “Summary,” “Question,” and “Individual.”
- View a summary of all answers submitted to your Google Form by clicking on the “Summary” tab. Graphs and charts may be used, as well as other formats.
How do you see friends’ answers on Google Forms?
You can only see your friends’ answers on Google forms if you are the owner or if the owner of the forms allows responders to view the results.