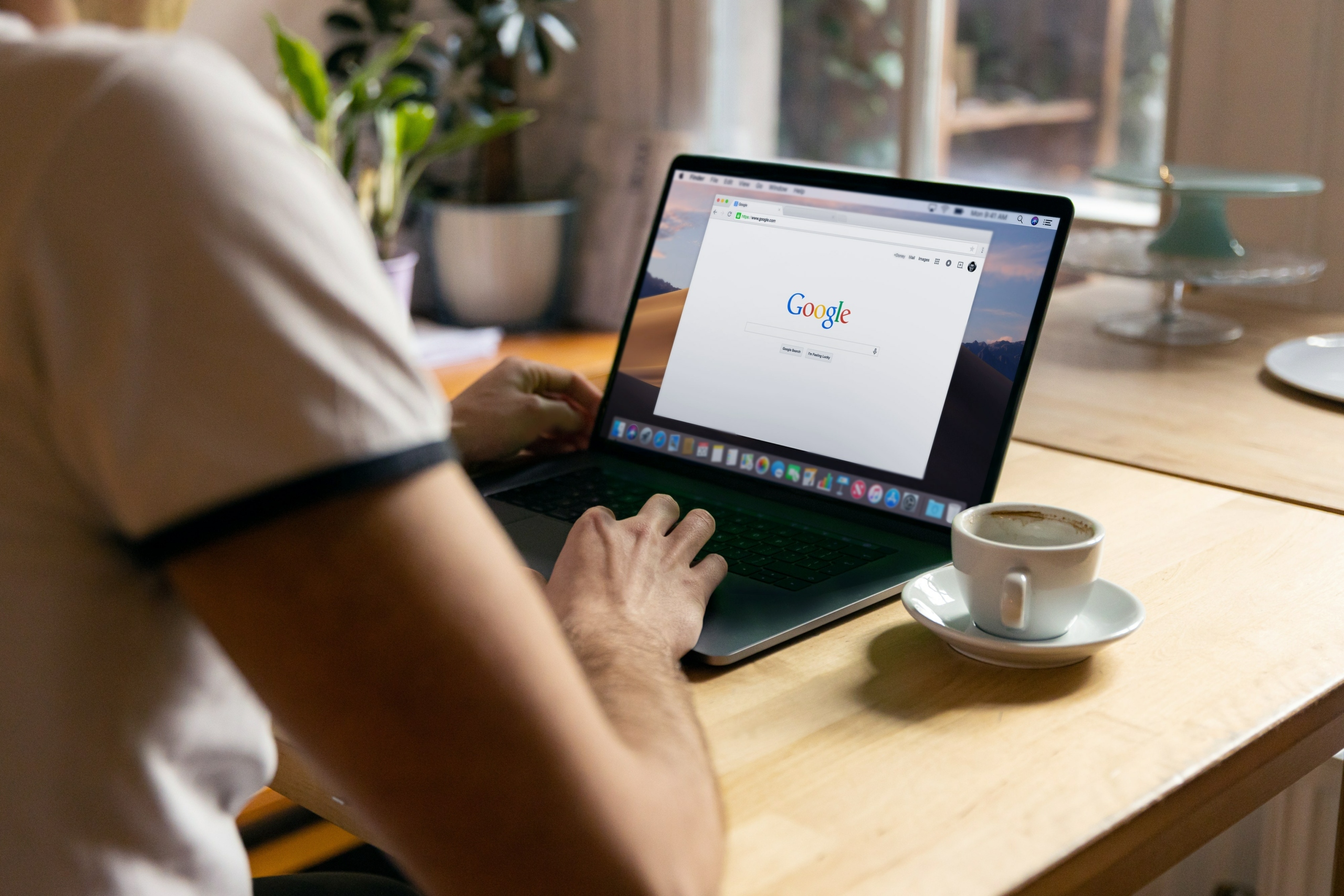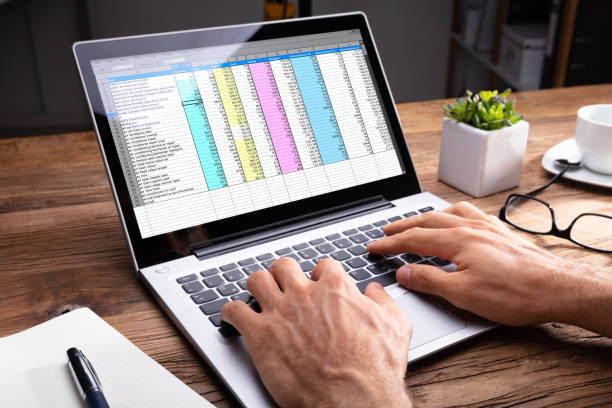
Google Sheets has several features that make it a powerful tool for analysing data. One of the most common features is merging cells. Merging cells is an effective way to combine different cells into one. This is a technique that can be used to fill in the gaps and complete your tasks faster.
This feature can be helpful for people who are working with a lot of data and want to organise the data by combining it into one category. You can use this function to create new columns and rows, create totals, or update spreadsheet data. ‘Merge cell’ can also combine text from different cells or summarise data across different sheets.
In this article, we will look at three ways to merge cells and how they can help you with your tasks.
Different Merge Options in Google Sheets
Merging cells is a common task in Google Sheets and Microsoft Excel. The merge cells tool is a function that helps to combine data from multiple cells into one cell. This function is found in the Data tab of both Google Sheets and Microsoft Excel ribbon.
This section will provide you with three types of merge options to help you merge cells in Google Sheets.
Merge All
cells using the ‘Merge all’ option to combine into one giant big merged cell. Note that this option will be available only when a range of adjacent cells has been selected. This option will be greyed out if you select a range of cells that is not contiguous or if you selected a single cell.
Follow the easy step below to merge cells using the ‘Merge all’ option:
- Open a spreadsheet in Google Sheets on your computer.
- Select the rows, columns, or cells to merge.
- At the top, click Format > Merge cells option, then select Merge All.
Merge Horizontally
If you select more than one row and use the ‘Merge horizontally’ option, the cells in each row will be combined. Likewise, if you have only selected cells in one row, Merge all and Merge horizontally will do the same thing.
Below are the steps to merge cells or rows using the ‘Merge horizontally’ option:
- Open a spreadsheet in Google Sheets on your computer.
- Select the rows or cells to merge.
- At the top, click Format > Merge cells option, then select Merge horizontally.
Merge Vertically
When you select more than one column and use the ‘Merge vertically’ option, cells in each column will be merged. If you have only selected one column, then merging vertically will do the same as merging all.
The steps listed below will guide you to merge cells or columns using the ‘Merge vertically’ option:
- Open a spreadsheet in Google Sheets on your computer.
- Select the columns or cells to merge.
- At the top, click Format > Merge cells option, then select Merge vertically.
How to Merge Cells In Google Sheets in Two Easy Ways
Google Sheets is an online spreadsheet application that is easy to use and has a lot of features. One such feature is merging cells in google sheets. This can be done in two easy ways below:
Merge Two or More Cells Using the Merge Cells Feature
The Merge cells feature a great way to combine two or more cells into one. This feature can be used when you want to merge cells in order to make your spreadsheet more readable or when you want to combine data from different tables.
To merge cells, you need to select the cell that you want to merge with another cell and then click on the Merge cells button in the toolbar. You can also right-click on a selected cell and choose Merge Cells from the menu.
Merge Two or More Cells Using a Formula
Merging two or more cells using a formula is a common task for data analysts. It can be used in many ways. For example, if we have two columns of data and we want to merge them into one column, we can use the following formula:
=A1&B1.
If we have three columns of data and want to merge them into one column, we can use the following formula:
=A2&B2&C2
Conclusion
Google Sheets offers a few ways to merge cells. Merging cells is an effective way to combine different cells into one. It also keeps your formulas more organised, saving time finding the one you want.
The easiest way to merge cells is from the drop-down menu under “Format,” select “Merge Cells” from the menu bar after selecting the cells you want to merge. Aside from this, you can also use formulas and keyboard shortcuts to merge cells.
FAQ
Is there a shortcut to merge cells in Google Sheets?
Select the cells you want to merge, and then use the keyboard shortcut Ctrl+M.
How do you merge two cells and keep both values in Google Sheets?
It’s tricky to merge two cells when the cells have values in them. The first thing you need to do if you want to merge two cells and keep both values in it is to highlight the cell that has the value in it. You will then need to go up to the menu at the top of the screen and select “Merge Cells” from there to merge value.
This will then allow you to enter another cell where you want your merged cells’ values to go, and this will also take care of merging your two cells, so they have both values in them.
Why is Merge greyed out in Google Sheets?
Merge is greyed out when the cells you have selected do not have the same column widths or row heights. The Merge function is also greyed out when the two sheets are on different tabs in the same window or when they are on different windows of the same spreadsheet.