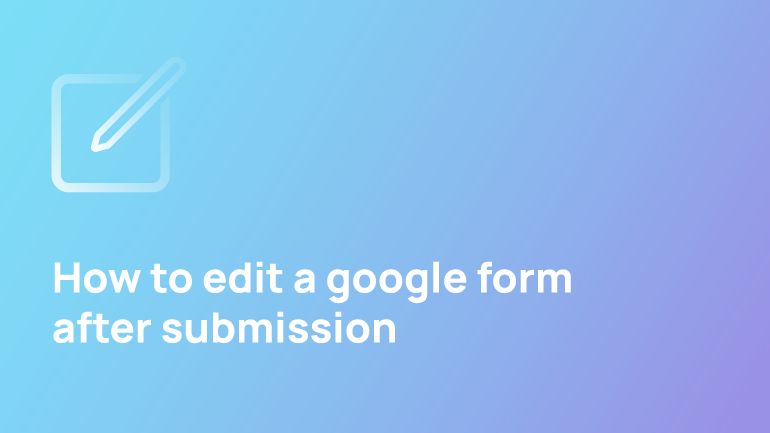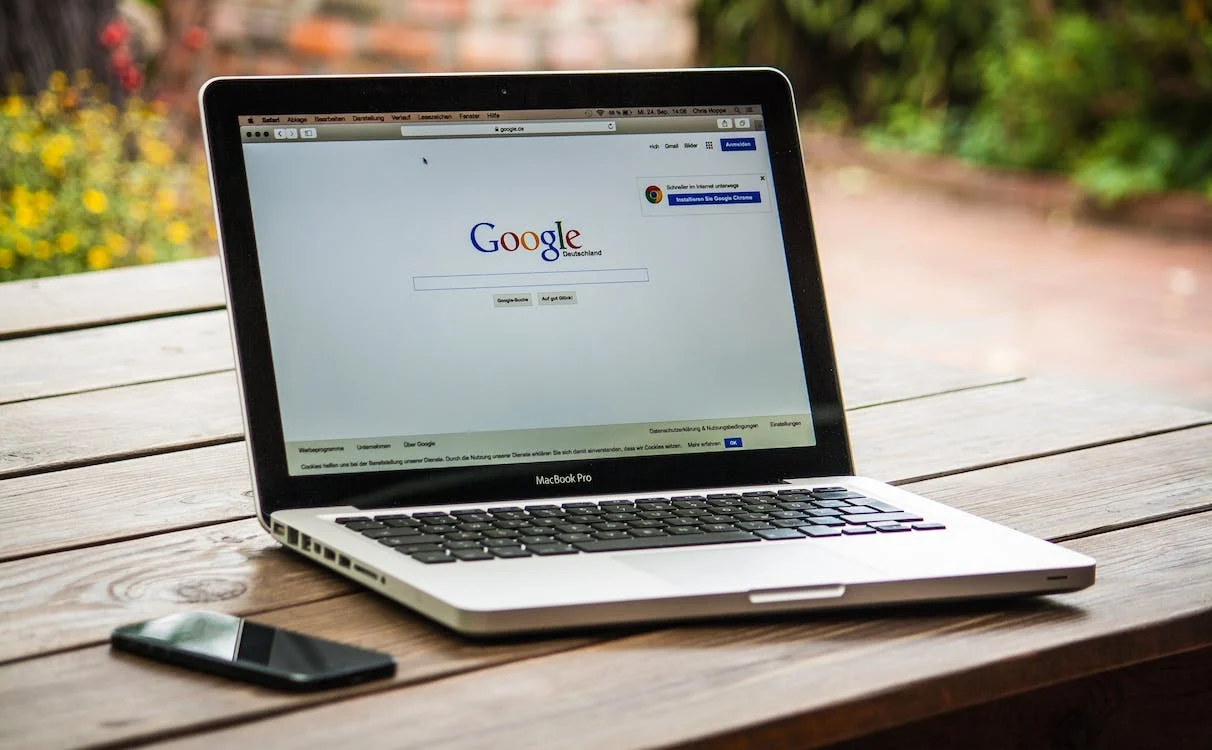A Google Form is a tool that allows users to create online forms and collect responses.
In order to edit a Google Form after submission, open the form in the Google Forms editor and select the “Edit” button.
After clicking the “Edit” button, you will see a new window containing all your responses. This is where you can edit your responses before sending out your form again.
Google Forms is an excellent tool for creating all types of forms, surveys, or job submission forms. You can use it for free and edit the pre-designed Google Forms templates to make your own.
You also can make changes after posting.
Set Up an Editing Link
When designing the form, go to Settings (gear icon), and check Edit after submitting. If the Collect email addresses and Responses receipts are checked, the respondent will get a link emailed to them in the response. Otherwise, the confirmation screen will have a link they can copy for later editing.
- Open the google forms that you want to provide access to edit.
- Click Settings. You can find it as one of the options just about the form
- Turn on Allow response editing in the settings’ responses section.
After people submit their answers, a confirmation page appears with two links. Users can make changes to their responses by clicking “Edit your response”. They can quickly return to the form and continue elaborating on their answers.
Create Your Script
What if people submitted their responses and then changed their minds? How can I allow them to get the link to edit it? It is easy that you can edit it yourself, or you can delete the response and like them to submit again. But what if you are running an anonymous survey? You can’t track, and people might not reach out to your survey about some sensitive topic.
Scripts can help in such cases.
Although this method requires you to create a program, it automates most of the work needed.
Developing a script may seem complex, but it is not.
The script is easy to create and can be reused as often as possible.
You will then get direct links to each form, so you can change all results whenever necessary.
- First, you need to create a spreadsheet with the responses that you already have. To access the list of responses in the sheet, click on the “Responses” tab and then click on the icon that looks like a green spreadsheet.
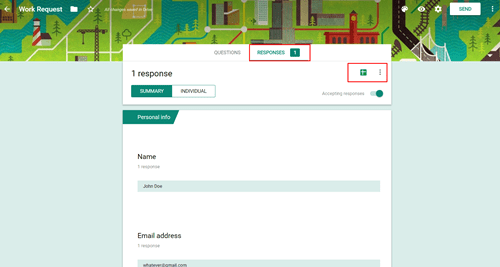
You can create a new spreadsheet or select an existing file if you have already created a google sheet for responses before for the same form. The Google Form is linked to the Google Sheet, where the new responses are updated. - You need Apps Script Editor Extension as Google changed its IDE. You can learn more here.
Open the form response spreadsheet. Click on “Extension” and select “ App Script.”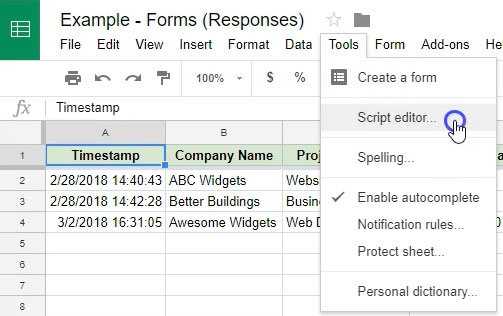
- Delete the text that appears when you open the script. And paste the following script into the script editor.
function assignEditUrls() {
var form = FormApp.openById(‘Your form ke goes here’);
var sheet = SpreadsheetApp.getActiveSpreadsheet().getSheetByName(‘Your responses Google Sheet name goes here – The tab name, not the file name’);
var data = sheet.getDataRange().getValues();
var urlCol = Column number where URLs get entered goes here;
var responses = form.getResponses();
var timestamps = [], urls = [], resultUrls = [];for (var i = 0; i < responses.length; i++) {
timestamps.push(responses[i].getTimestamp().setMilliseconds(0));
urls.push(responses[i].getEditResponseUrl());
}
for (var j = 1; j < data.length; j++) {
resultUrls.push([data[j][0]?urls[timestamps.indexOf(data[j][0].setMilliseconds(0))]:”]);
}
sheet.getRange(2, urlCol, resultUrls.length).setValues(resultUrls);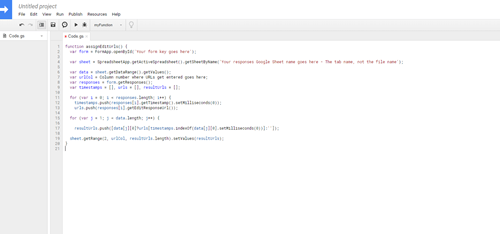
} - Change the command (‘Your form key goes here’) for each report with the correct form key. The form key is the lettering found in the address bar. Copy and paste to the required row in the script editor.

- Next, copy the sheet’s name and paste it to replace ‘Your responses Google Sheet name goes here.” – You need the tab name, not the file name.’

- When that’s done, you will have to edit the var urlCol line in the script editor. Enter the number of the first empty column in your spreadsheet. In our case, it’s 8.
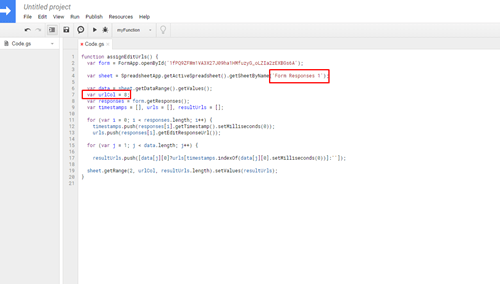
- Save the script and enter a name for it.
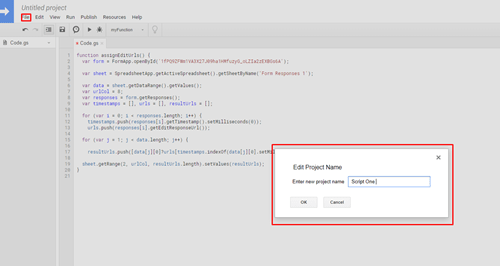
- When you’ve set up everything, run your script’s function, and select “assignEditUrls.”
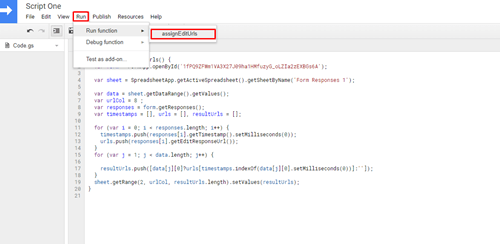
- Review permissions and allow your account to use the script.
- Go back to the spreadsheet, and you will see that every entry has a unique link.
- Click on a link, and you will be able to edit each link at any time.
- Run the script whenever you want to add more results to your form to get the unique links.