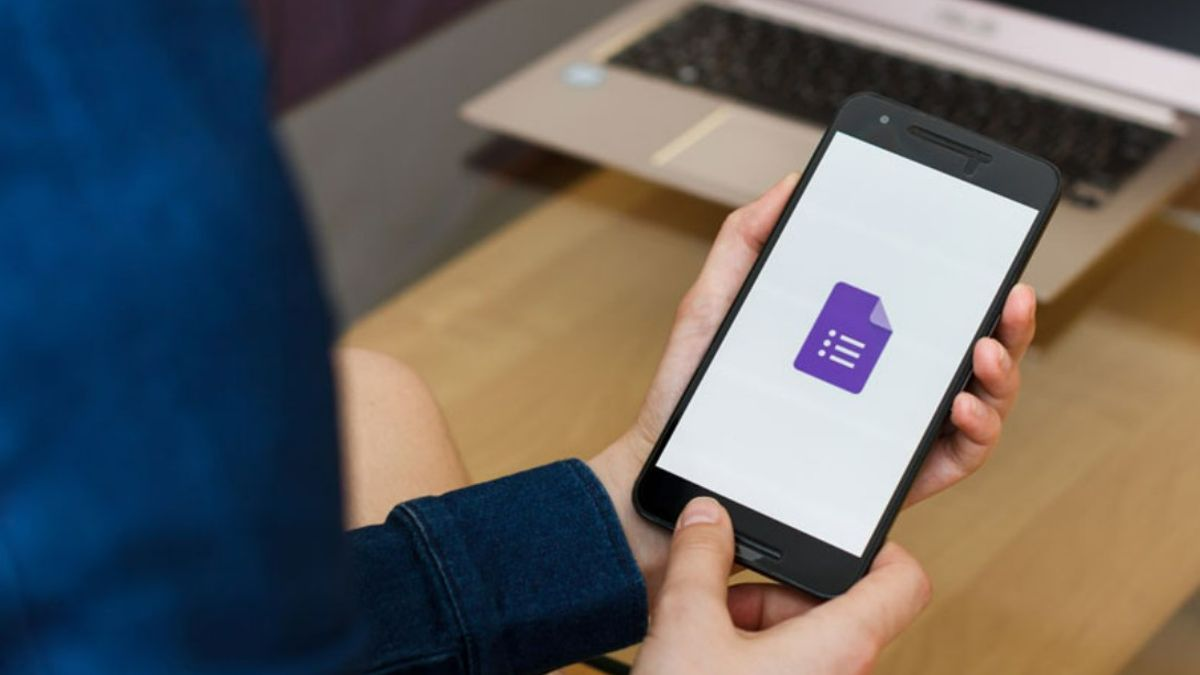If you’re familiar with adding up numbers in your head, you’re good at it. But what if you don’t have a calculator handy? Google Sheets makes it easy to add up columns of numbers, no matter how many there are. This guide will show you how to add up a column in Google Sheets by step.
How to Write a SUM Function
There’s a function if you can quickly calculate a sum of two or more numbers in Google Sheets. The SUM function can be found in the Sheet Functions tab of the Homepage. Enter the single cell addresses of the data you want to combine and press Enter. SUM will return the total value for each column.
How to Enter a SUM Function in Google Sheets
In Google Sheets, you can enter a SUM function by using the search box at the top of the sheet. Type in “SUM” and press Enter. The SUM function will appear as an option in the list of functions on the right side of the sheet.
To use the SUM function, specify two values for the argument cells and click on the single cell that contains your first value. Then, type in the value you want to calculate for the second argument cell and click on that cell. The sum of these two values will appear in the result cell.
If you want to calculate a different kind of sum, such as an average or maximum, you can do so by specifying three arguments instead of two.
How to Create a Sum Using Function (Fx)
If you want to create a sum of values in Google Sheets, there is a function for that! The Fx() function takes two arguments: the first is the column name, and the second is the value to add.
For example, to create a sum of values in Column A that starts with “A1”, you could use Fx(“A1”). This will return the sum of all values in column A that start with “A1”.
There are plenty of other possibilities for what you can do with this function. For example, you could use it to find the total item cost in your spreadsheet or the average price for products. There are endless possibilities!
How to Sum an Entire Column Using the SUM Function
In Google sheets, you can use the SUM function to calculate the sum of all values in a column. To do this, open the sheet where you want to calculate the sum, and then type SUM(column name) into the cell range where you want the result to appear. For example, if you wanted to find out the sum of all values in column A, you would type SUM(A) into cell A1.
How to Sum Multiple Columns Using the Status Bar
Summing a column in a Google spreadsheet can be done quickly and easily using the status bar. The steps are as follows:
- Open the spreadsheet and select the column you want to sum from the spreadsheet.
- Click the cell range you want to use as your starting point for your sum and hit enter.
- Move the cursor over to the column header corresponding to your SUMMARY data type and hit enter again.
- On the right-hand side of the status bar, you’ll see a dropdown menu that says “Sum”.
- Select this option, and Google will start summing up your data in that column based on how you entered it in step 2.
- Once Google completes its calculation, it will display a result in parentheses next to your original cell’s value.

How to Sum Multiple Rows In Google Sheets
Google Spreadsheet is a great tool for managing your data and formulas. This article will show you how to SUM a row in Google Sheets.
- Start by opening Google Sheets and clicking on the sheet from which you want to sum the multiple rows.
- On the Data tab, under Cells, click on Sum.
- Enter the values that you want to sum into the Field(s) and Row(s) boxes and click on Sum.
- The result of the SUM will be displayed in the Column heading.
How to Add columns in Google Sheets Using Right-click
Adding columns in Google Sheets is a quick and easy way to organise your data. You can add columns by right-clicking on the sheet’s row of cells and selecting “Columns” from the menu. This will open the Columns dialogue box, where you can select the column you want to add.
How to Add Rows in Google Sheets Using Right-click
To add a row of data in Google Sheets, click on the cell to which you want to add the row. Then, use right-clicks to select “Add Row.” This will open up a dialogue box where you can enter the required information. You can also use right-click to copy and paste data into cells or format cells using the formatting options available.
How to Use the SUM Function in Google Sheets Mobile
If you’re a spreadsheet guru on your desktop, you might have already been using the SUM function to add up columns of data on your Android phone or tablet. But what if you need to sum a column in Google Sheets on an Android device? Here’s how:
- Open Google Sheets and make sure you’re on the correct sheet.
- Click on the cell where you want to add the sum of all the values in that column.
- Type SUM (all caps) and press Enter
- If there are any errors, they’ll appear in the Error dialogue box, then click OK.
Conclusion
In conclusion, adding columns in Google Sheets is a breeze and can be done with just a few simple steps. So if you’re ever stuck trying to figure out how to do something with Google Sheets, don’t worry – this article will have you counting like a pro in no time!
Was this article helpful? Let us know in the comments.
FAQs
Can you AutoSum in Google Sheets?
Yes, using the SUM function, you can easily AutoSum data in Google Sheets. This article will outline how to do this and provide some tips.
AutoSumming is a common task that can be done quickly and easily in Google Sheets. The SUM function can automatically add up all values in a row or column, making it a great tool for data analysis. This article will show you how to use SUM to auto-sum data in a worksheet. We’ll also provide tips on getting the most out of SUM and keeping your data clean.
How do you get Google Sheets to add up a column automatically?
If you need to add up a column of data in Google Sheets, there are a few different ways to do it.
The easiest way is to use the SUM function, which automatically adds all the values in a column. You can also use the AVERAGE function to calculate the average value for a column or the COUNT function to count how many times a certain value appears in a column.
When should you not use SUM in Google Sheets?
There are a few cases when using SUM may not be the best approach.
- One reason to avoid SUM is that it can produce inaccurate results when working with large data sets.
- Additionally, SUM can be difficult to understand and use without additional training. In some cases, another formula bar may be more appropriate, like AVERAGE or COUNT.